ceylanmedia
İyinet Üyesi
Adım 1 — WordPress E-Ticaret: WooCommerce kurulumu ve aktivasyonu
WooCommerce ücretsiz bir WordPress eklentisi olduğundan, resmi WordPress eklentileri dizininden yüklenebilir. Dolayısıyla, her şeyden önce, kullanıcı adınızı ve şifrenizi girerek WordPress yönetici alanınıza giriş yapmanız gerekecek.
İkinci olarak, WooCommerce’ı yüklemek için aşağıdaki adımları izleyin:
Adım 2 — WooCommerce kurulumu
Kurulum tamamlandıktan sonra, WooCommerce’dan Kurulum Sihirbazını çalıştırmanızı isteyen bir hoş geldiniz mesajı görürsünüz. Kurulum sihirbazı WooCommerce kurulumunun en kolay yoludur. Başlamak için mor butona basın. Eğer yanlışlıkla Kurulumu Geç butonuna basarsanız, WooCommerce > Yardım > Kurulum Sihirbazı bölümünden Sihirbazı çalıştırabilirsiniz.
WooCommerce ekibinin bir başka hoş geldiniz mesajını okuyun ve kuruluma başlamak için Başlayalım! Butonuna basın.
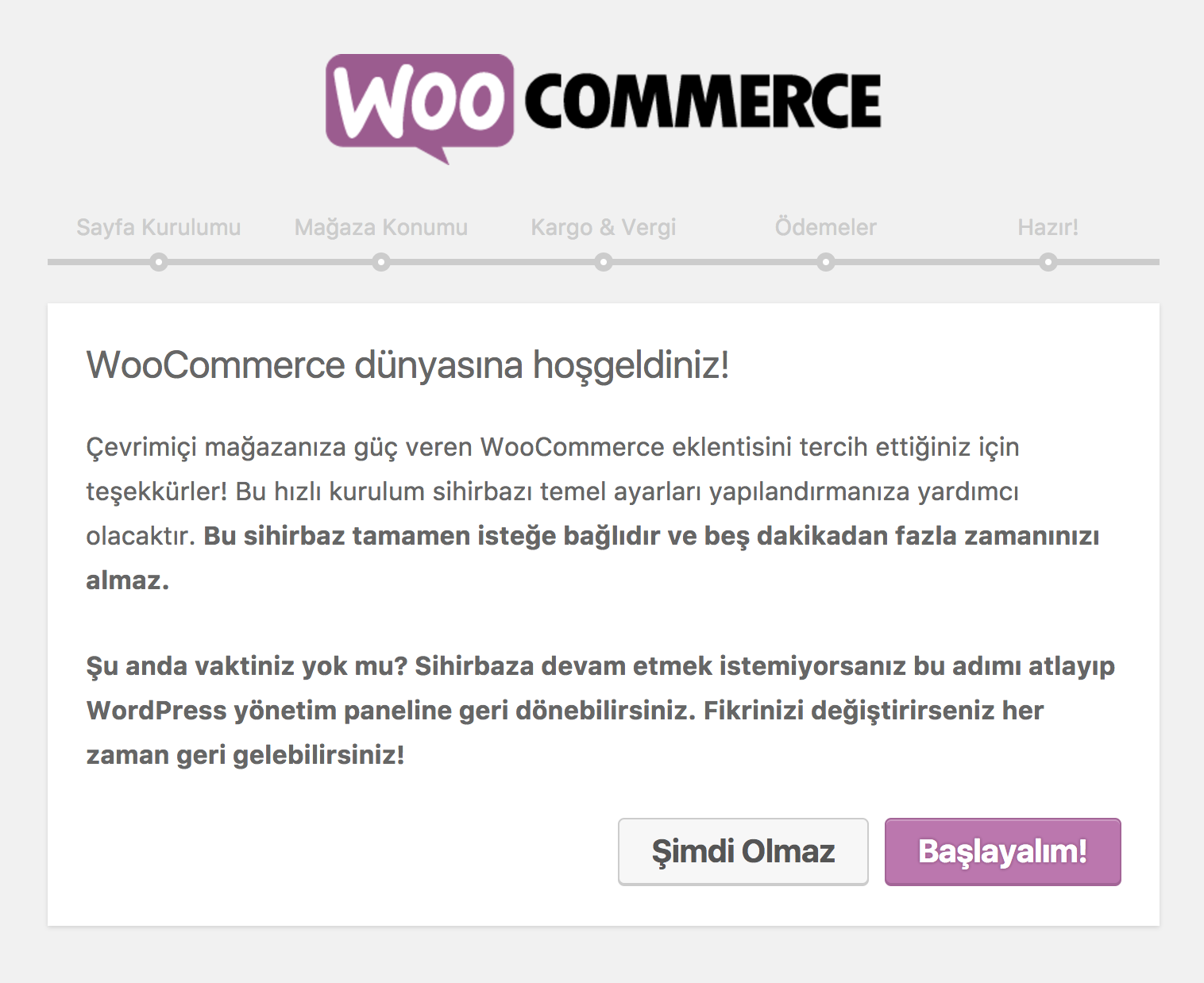
Adım 2.1 — Sayfa kurulumu
Bu adımda, WooCommerce’ın online mağazanız için ana sayfalar (mağaza, alışveriş sepeti, ödeme ve hesabım) oluşturacağı hakkında bilgilendirileceksiniz. Bu sayfalar, WoCommerce’ın düzgün çalışabilmesi için gereklidir. Bu sayfayı okuyun ve Devam Et butonuna tıklayın.
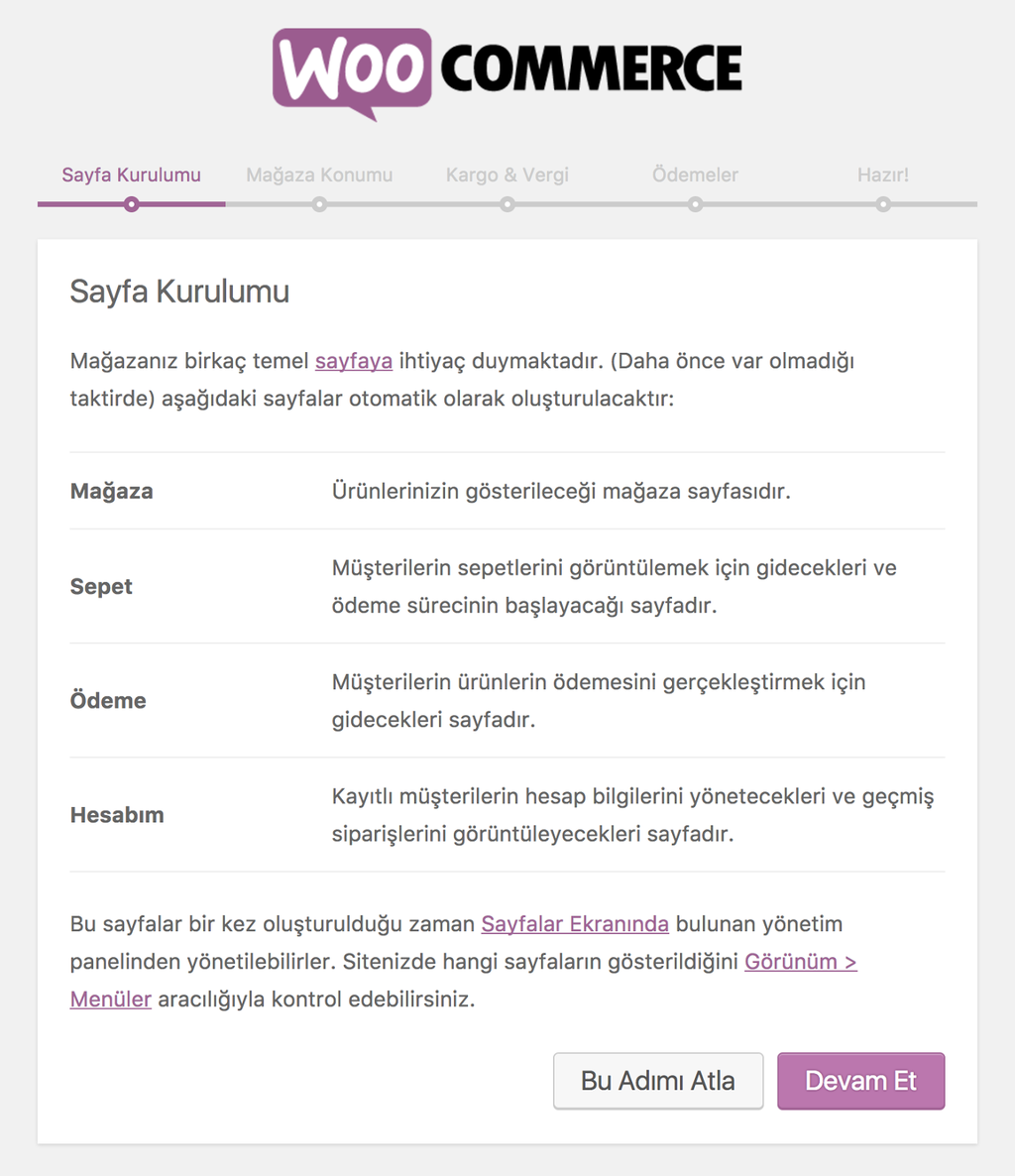
Adım 2.2 — Mağazanıza konumu
Bu adımda mağaza konumunuzu, para biriminizi, ağırlık ve boyut ölçüm biriminizi ayarlamanız gerekecek. Size en uygun olanı ayarlayın ve Devam Et butonuna tıklayın.
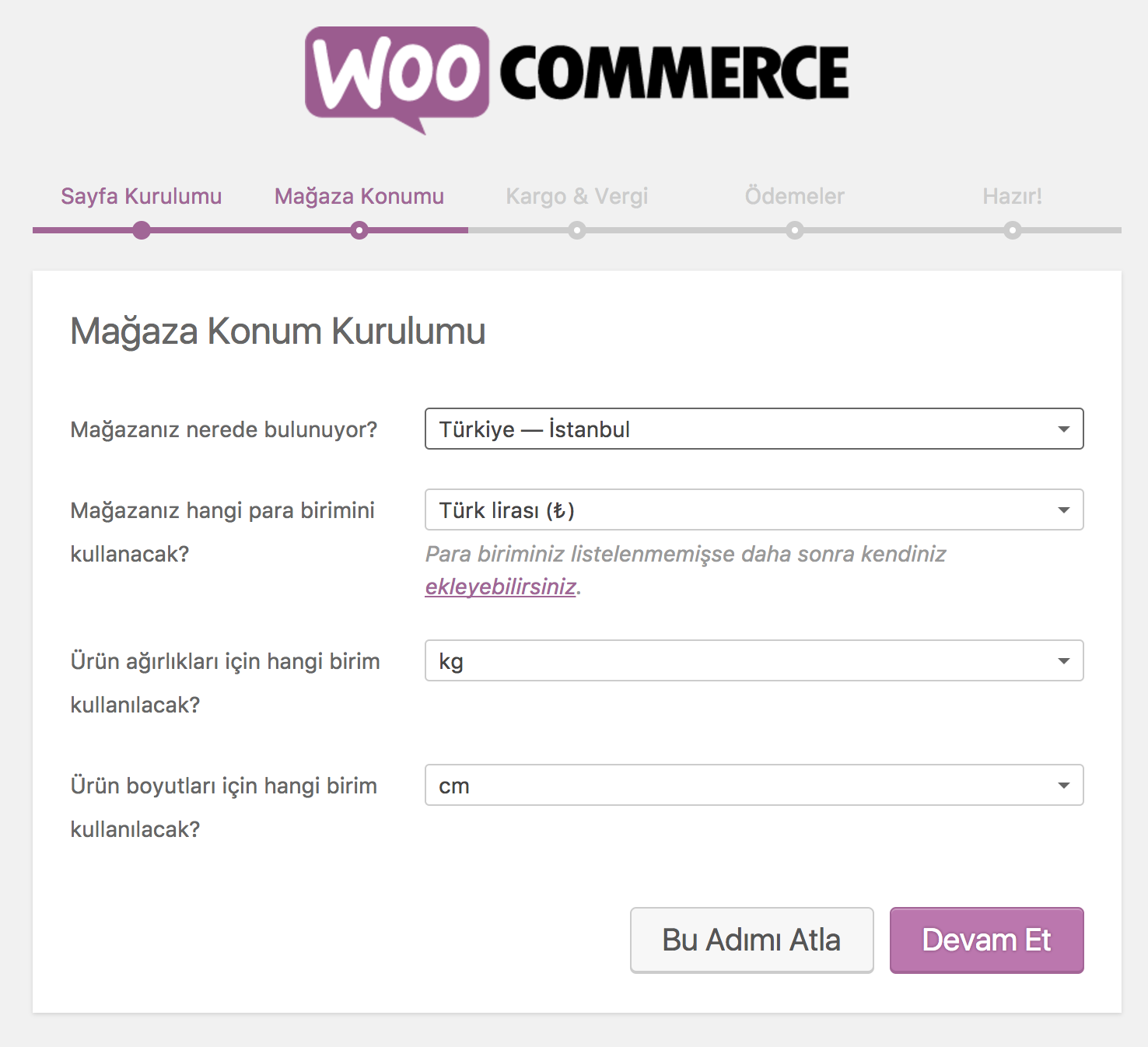
Adım 2.3 — Kargo & vergi
Burada, ürünlerin kargo (sanal ürünler satacaksanız bu seçeneğin seçimini kaldırın) ve vergi tercihlerini yapılandırabilirsiniz. İhtiyaçlarınıza göre, en uygun seçenekleri seçin ve Devam Et butonuna tıklayın.
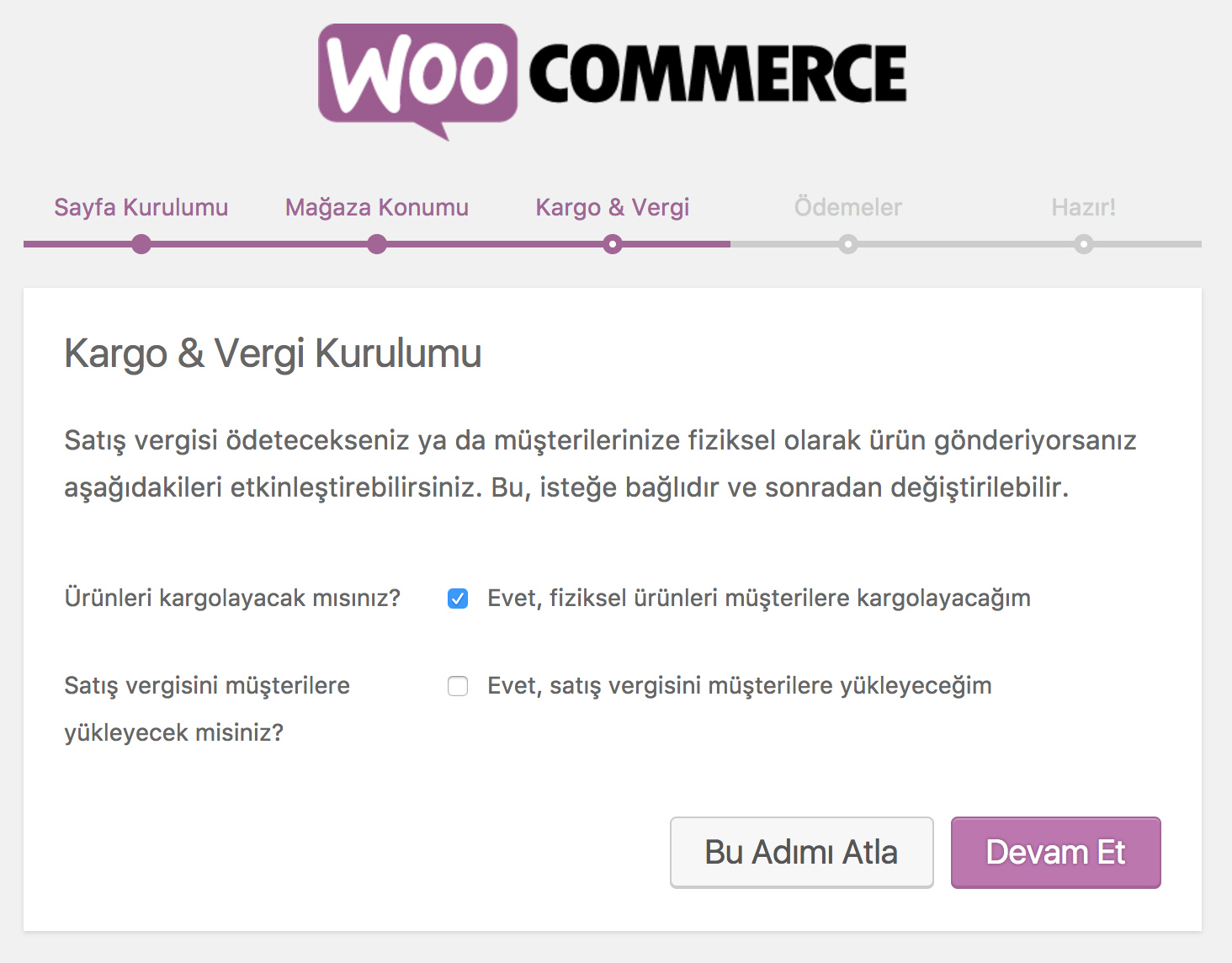
Adım 2.4 — Ödemeler
Bu sayfada, kabul etmeyi düşündüğünüz ödeme yöntemlerini ayarlayabilirsiniz. WooCommerce mağazamızda örnek olarak PayPal kullandık.
Önce biraz araştırma yapmak ve hangi ödeme yöntemlerini kabul etmek istediğiniz üzerine düşünmek isterseniz endişelenmeyin, bu WooCommerce rehberinin son bölümünde, ödeme yöntemlerini manüel olarak nasıl ekleyeceğinizi öğreneceksiniz. Hazır olduğunuzda Devam Et butonuna tıklayın.
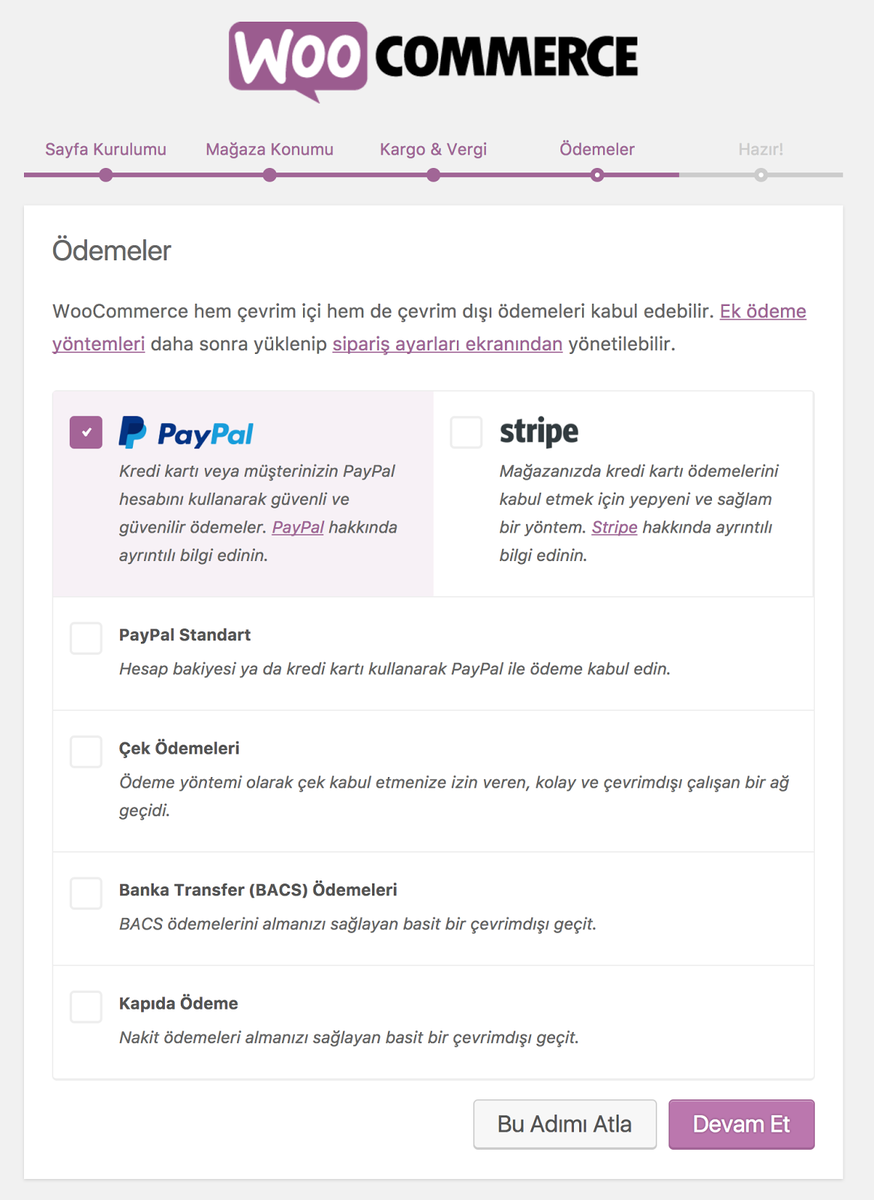
Adım 2.5 — Hazır!
Tebrikler! WooCommerce kurulumunu bitirdiniz. Şimdi İlk ürününüzü oluşturun! butonuna tıklayarak ürünlerinizi eklemeye başlayabilir veya WordPress Yönetim Paneline Geri Dön bağlantısına tıklayabilirsiniz.
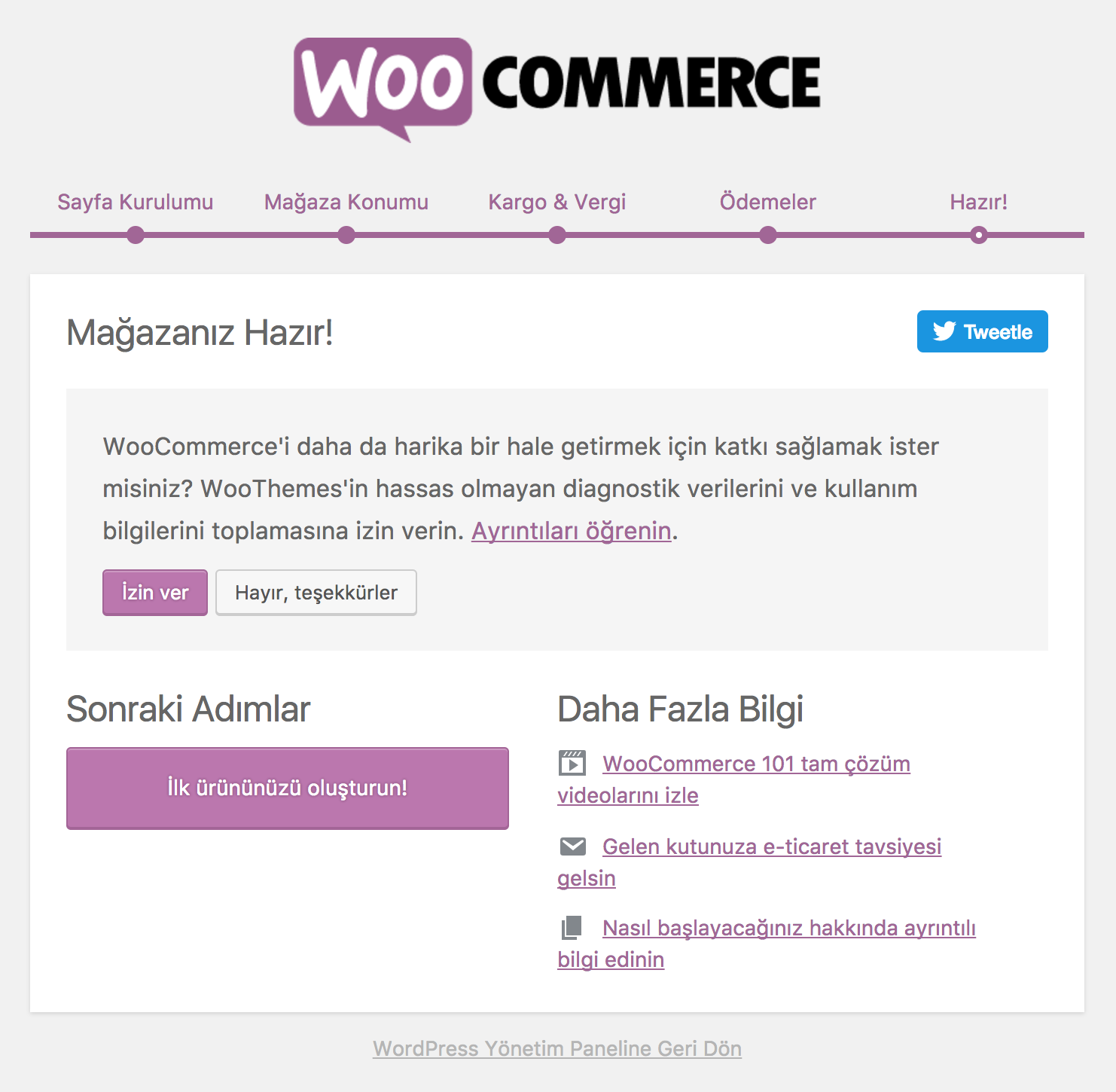
Adım 3 — Ürün ekleyip yönetmek
Adım 3.1 — Ürün eklemek
Kuşkusuz, bir e-ticaret mağazası işletmek için öncelikle ona bir ürün eklemeniz gerekir. Ancak ayrıntılara girmeden önce, WooCommerce’in temellerini öğrenmek ve hangi ürün kategorilerinin, niteliklerinin ve türlerinin bulunduğunu öğrenmek önemlidir:
Ancak endişelenmeyin, WooCommerce’e ürün eklemek, bloğunuza yeni bir yazı eklemekle hemen hemen aynıdır. Başlamak için soldaki menüden Ürünler kısmına girin ve Ürün Ekle veya İlk ürününüzü oluşturun! Butonuna tıklayın.
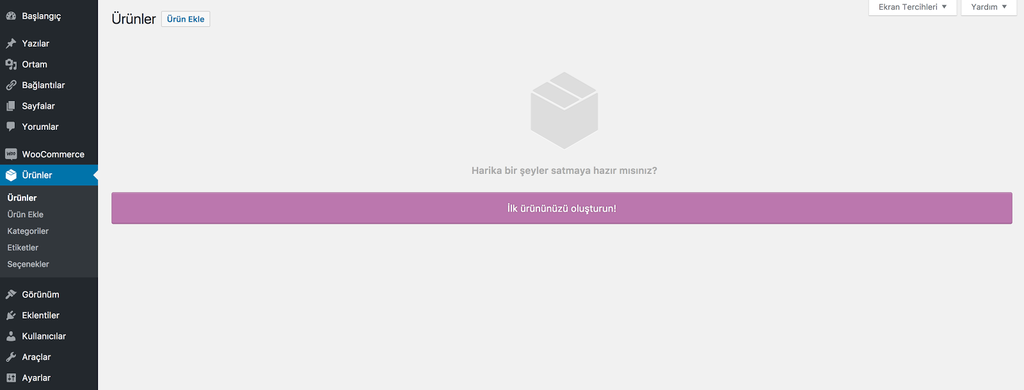
Şimdi ürününüzün başlığını yazın ve bir açıklama ekleyin. Açıklamada, ürününüzle ilgili en önemli bilgileri bulundurun.
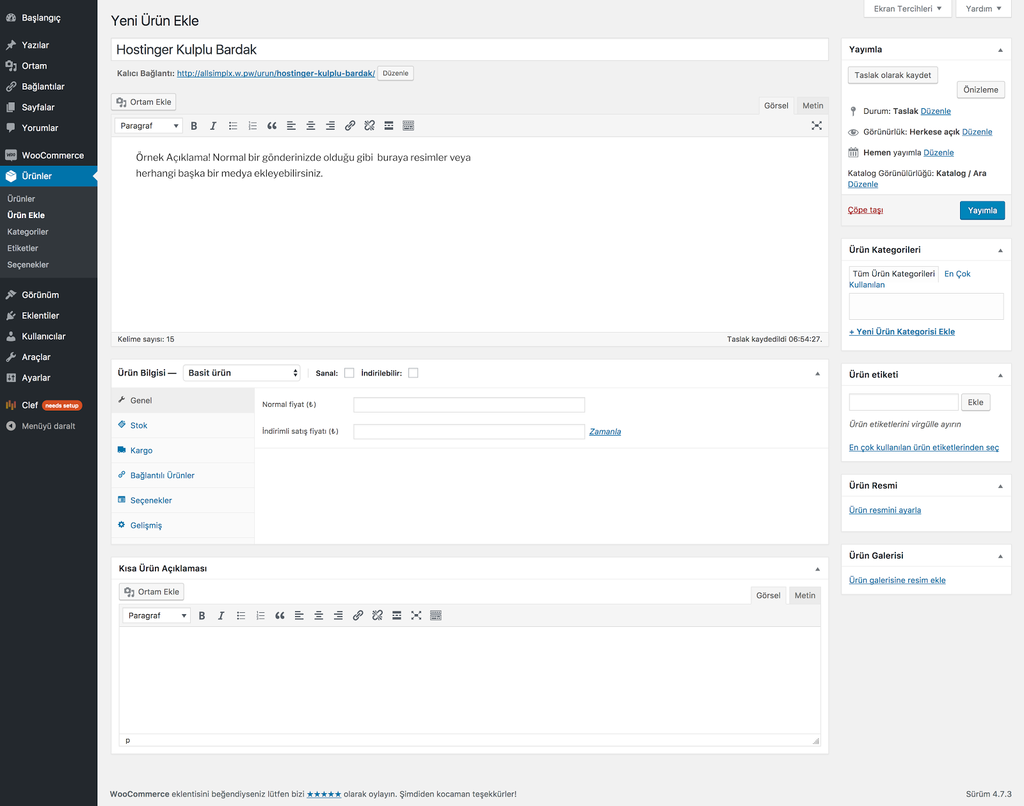
Ürün Bilgisi bölümü, işin büyük kısmının yapıldığı bölümdür. Bu bölümde, ürününüzü özelleştirebilirsiniz. Açılır menüyü kullanarak, ürünün türünü değiştirebilirsiniz. Bu bölüm hakkında bilgi sahibi olmak için Basit ürün türüyle başlamanızı öneririz. Bu türde aşağıdaki seçenekler vardır:
Genel bölümünde, satmayı planladığınız ürünün fiyatını ayarlayın. Ayrıca, indirimli bir fiyat ve hatta indirim tarihleri ayarlayabilirsiniz.
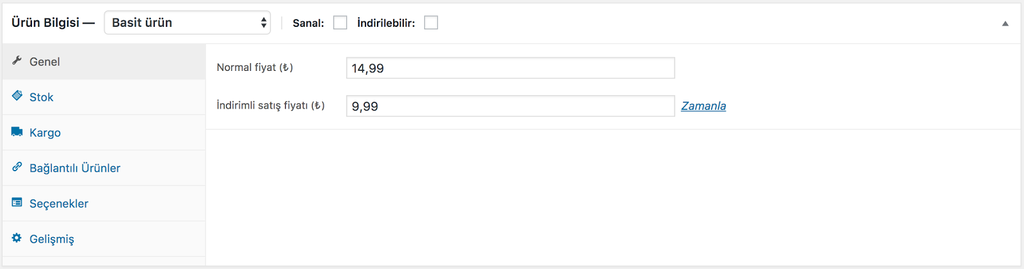
Stok bölümü size stoklarınızı takip etmede yardımcı olur. SKU’nuzu (Stok Tutma Ünitesi) burada sağlayın. Bu ürünün stokta olup olmadığını işaretleyin. Ürünü teker teker satmak istiyorsanız Tek tek satış seçeneğini işaretleyin.
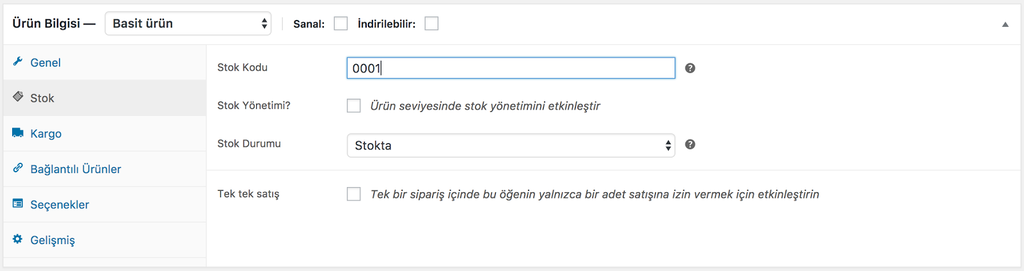
Kargo bölümü nakliye ve lojistik ile ilgilidir. Burada ürününüzün boyutlarını, ağırlığını ve kargo sınıfını belirleyebilirsiniz.
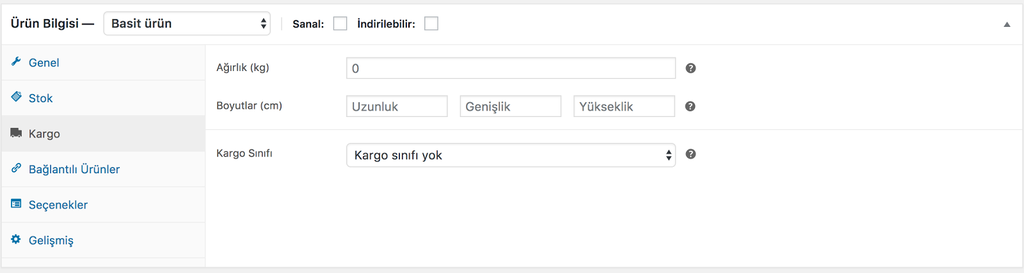
Ürün Bilgileri panelinin Bağlantılı Ürünler bölümü, bağlantılı ürün eklemenizi ve benzer ürünleri kullanıcıya pazarlamanızı sağlar. Bu, ürününüzün satışlarının çapraz satışlardan faydalanarak teşvik edilmesine olanak sağlar. Belli bir ürünü arayıp açılır listeden seçin.
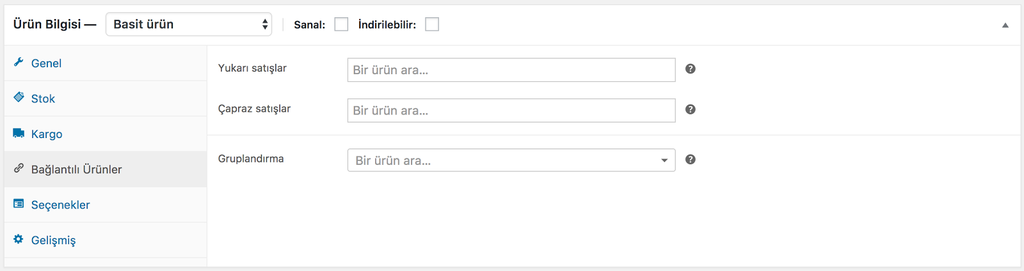
Seçenekler bölümü ürününüze seçenekler eklemenizi sağlar. Örneğin, farklı büyüklükteki bardaklar satıyorsanız, bunu burada belirtebilirsiniz. Özel Ürün Seçeneği, tek tek ürünleriniz için özel seçenekler oluşturmanıza izin verir. Seçenek eklemeyi tamamladıktan sonra, Nitelikleri kaydet butonuna basın.
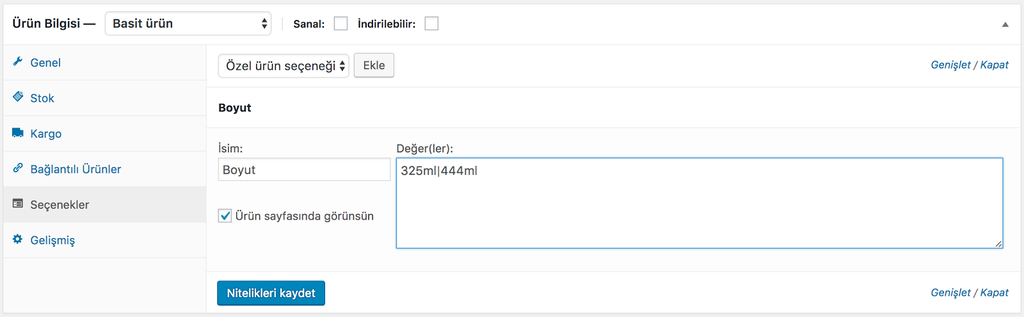
Gelişmiş bölümü, müşteriler için satın alma notları oluşturmanızı ve incelemeleri etkinleştirmenizi veya devre dışı bırakmanızı sağlar. Burada menü siparişlerini de belirleyebilir ve ürününüz için özel sipariş verme pozisyonları seçebilirsiniz.
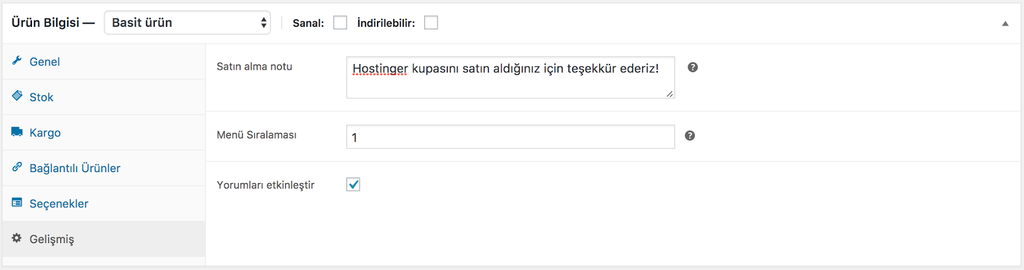
Artık WooCommerce’da basit bir ürünün nasıl ekleneceğini öğrendiniz. Ancak ürününüz sanal, indirilebilir veya hatta harici ise? WooCommerce her şey için olanak sağlar:
Ürün türünü belirledikten ve ürün verilerini girmeyi tamamladıktan sonra, kısa bir ürün açıklaması eklemek için sayfanın altına devam edin. Ürünün başlığının hemen altında açıklama ekleyebileceğiniz kısmı görebilirsiniz.
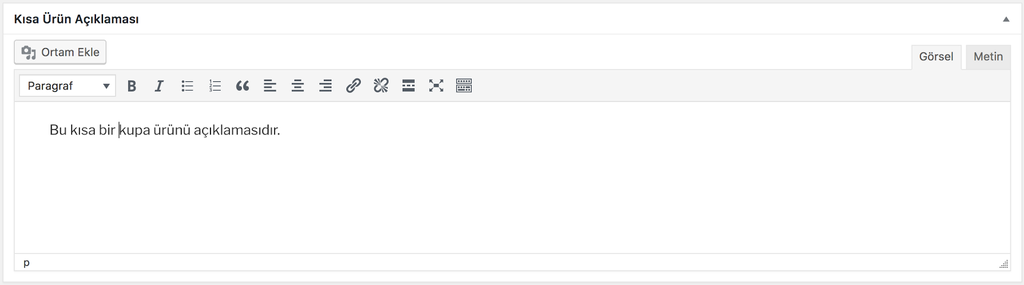
Sayfanın sağında ürün kategorileri, etiketleri ekleyebilir, özellikli resim ve ürün galerisi görüntüleri ayarlayabilirsiniz. Bu kontroller, yeni bir WordPress yazısı yazdıktan sonra gördüğünüz kontroller ile hemen hemen aynıdır. Tek fark, aşağıdaki ayarlara sahip Katalog görünürlüğü seçeneğidir:
SeçenekAçıklama Katalog / AraÜrün her yerde görünür: arama sonuçları, kategori ve alışveriş sayfaları.KatalogÜrün yalnızca mağaza ve kategori sayfalarında görünür, arama sonuçlarında görünmez.AraÜrün yalnızca arama sonuçlarında görünür, mağaza sayfası veya kategori sayfalarında görünmez.GizliÜrün yalnızca ürün sayfasında görünür olacak ve başka hiçbir sayfada görünmeyecek.
Her şeyi ayarladıktan sonra Yayımla butonuna tıklayın ve ürün sayfasını kontrol edin. Örneğimizde şöyle görünüyor:
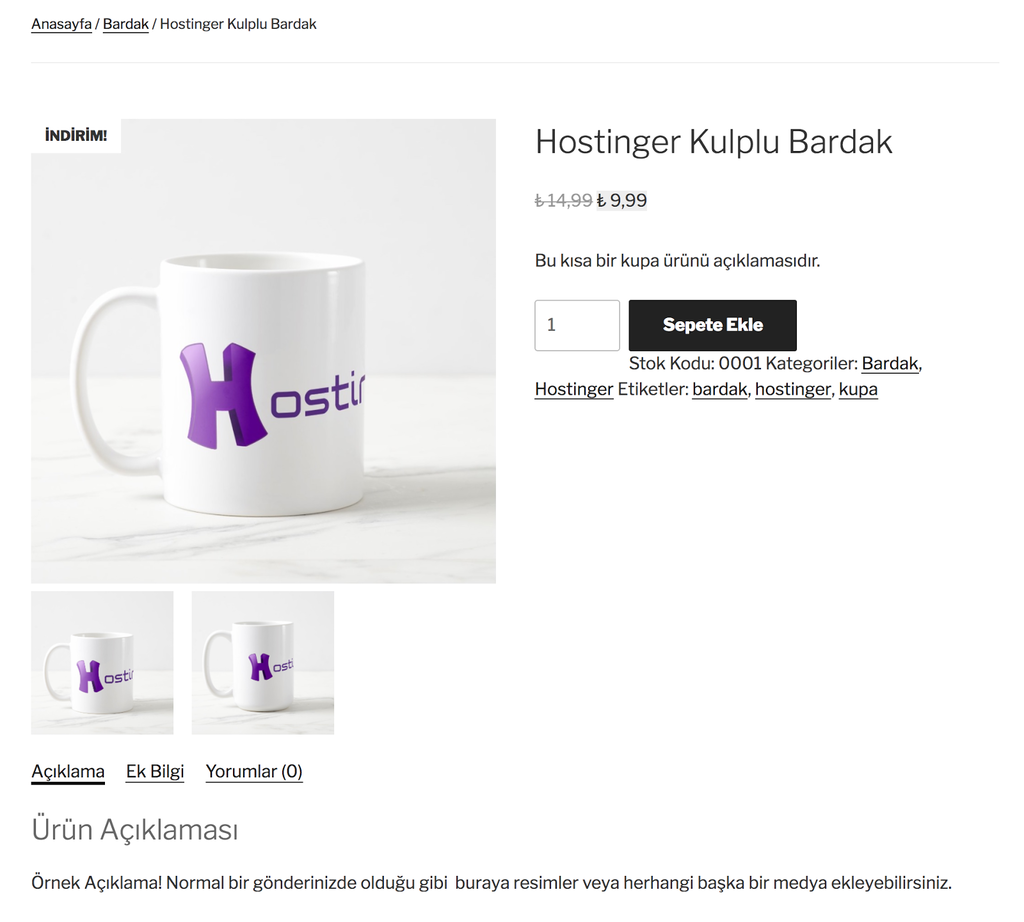
Adım 3.2 — Ürünleri yönetmek
Tüm ürünlerinizi Ürünler sayfasında görebilir ve yönetebilirsiniz. Burada bir ürünü düzenleyebilir, silebilir, çoğaltabilir ve özellikli hale getirebilirsiniz. Birden fazla ürün seçerek, toplu işlemler de yapabilirsiniz.
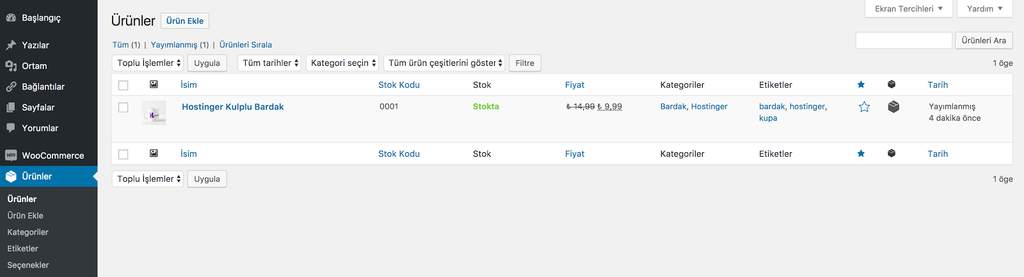
Adım 4.1 — Siparişleri yönetmek
Müşterinizin, ödeme işlemini her tamamlayışında yeni bir sipariş oluşturulur. Soldaki menüden Siparişler‘i tıklayarak tüm siparişleri görebilirsiniz.
Her siparişin kendine has bir Sipariş No’su, müşteri e-posta adresi, iletişim numarası, adresi, ödeme yöntemi gibi diğer ayrıntıları vardır.
Tek bir siparişi düzenlemek veya görüntülemek için, sipariş numarası altındaki Düzenle bağlantısına tıklayın. Sipariş durumunu sipariş sayfasından kolaylıkla güncelleyebilir ve sipariş edilen ürünü, fiyatlandırmayı, vergileri ve beğenileri değiştirmeyi içeren diğer işlemleri de yapabilirsiniz.
Adım 4.2 — Kupon kodlarını yönetmek
Kuponlar, ürünlerinizi pazarlamak ve satmak için mükemmel bir yoldur. WooCommerce ile zaten mevcut olan kuponları görüntüleyebilir ve Kuponlar bölümüne yenilerini ekleyebilirsiniz. Bir kuponu düzenlemek isterseniz, adını tıklayın ve gerekli değişiklikleri yapın.
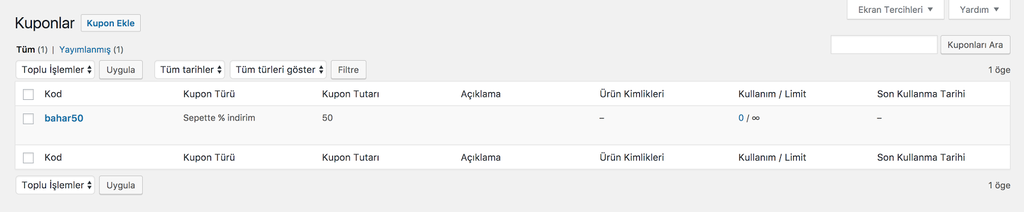
Adım 4.3 — Raporları yönetmek
Raporlar bölümünde, mağazanızın ne kadar başarılı bir performans gösterdiğini görebilirsiniz. Satın alınan ürün, brüt satış, günlük ortalama satış ve diğer istatistik değerlerini görebilirsiniz.
Ayrı ürünler, kategorileri veya kuponları için istatistikler bile oluşturabilirsiniz. Raporu oluşturmak istediğiniz uygun dönemi seçin – geçen ay, bu ay, son 7 gün veya herhangi bir özel süre – ve raporu oluşturmak için Git‘e tıklayın.
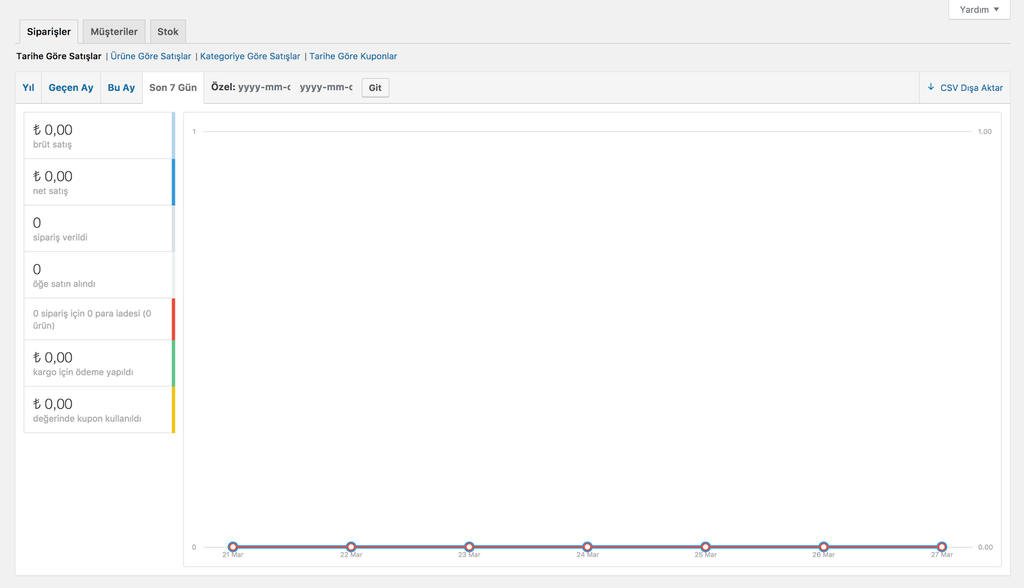
Adım 4.4 — Ayarlar
Ayarlar sayfasında mağazanızın temel seçeneklerini değiştirebilirsiniz. Konum, para birimi veya API ayarlarını değiştirmeniz gerekiyorsa bu bölümü ziyaret edin. Ancak, büyük değişiklikler yapmadan önce ayrıntılı ayarlar ve açıklamalar için WooCommerce Yardım bölümünü kontrol etmeyi unutmayın. Şimdi, kullanılabilir sekmeleri inceleyelim ve burada nelerin değiştirilebileceğine kısaca göz atalım.
Genel
Bu sekmede, mağazanın konumu, para birimi, vergi durumu gibi ana ayarlarını değiştirebilirsiniz.
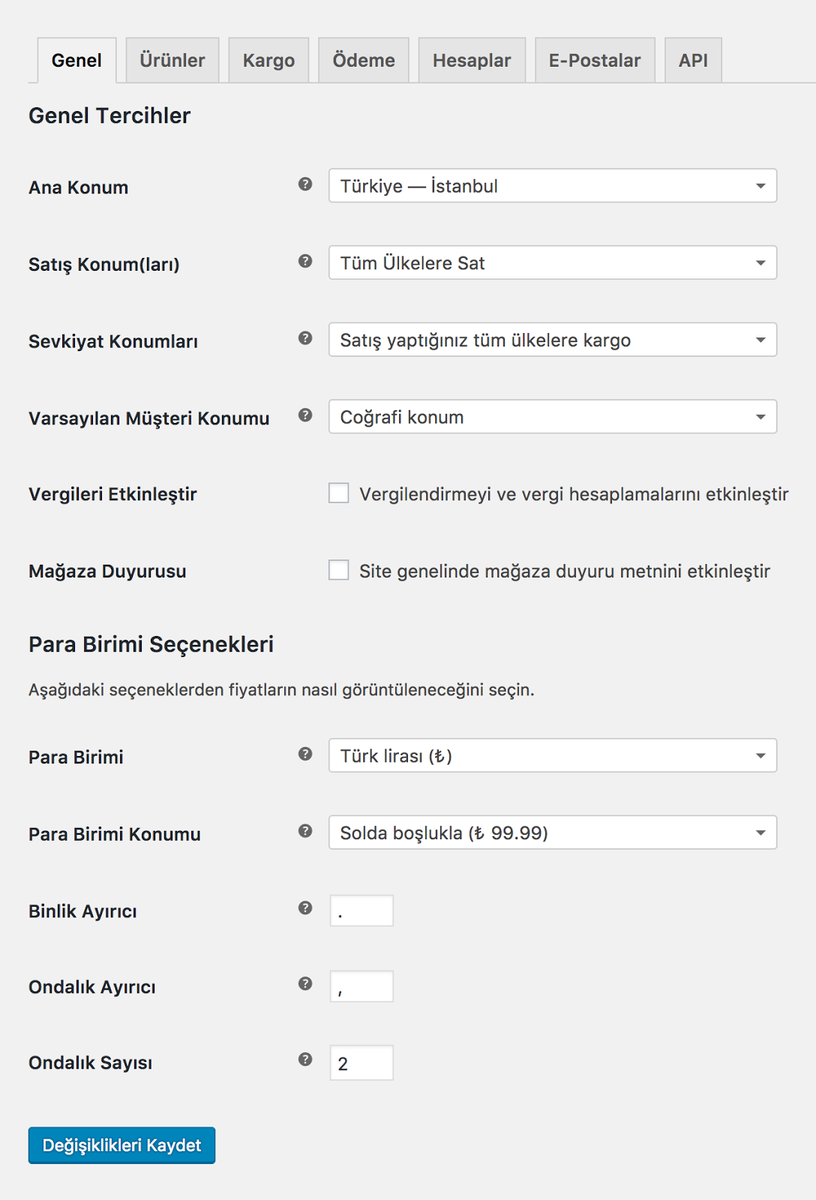
Ürünler
Burada ölçüm birimleri, değerlendirmeleri etkinleştirme / devre dışı bırakma gibi çeşitli ürün ayarlarını değiştirebilirsiniz. Görünüm sayfasında varsayılan WooCommerce sayfasını, varsayılan ürün kategorisini ve ürün resimlerinin boyutunu değiştirebilirsiniz. Stok bölümünde varsayılan stok seçeneklerini değiştirin, stok yönetimini etkinleştirin / devre dışı bırakın. Bir ürün tükendiğinde e-posta bildirimlerini alma seçeneğini açabilirsiniz. İndirilebilir Ürünler sekmesinde indirilebilir ürün satıyorsanız, dosya indirme yöntemlerini ve erişim kısıtlamalarını yapılandırın.
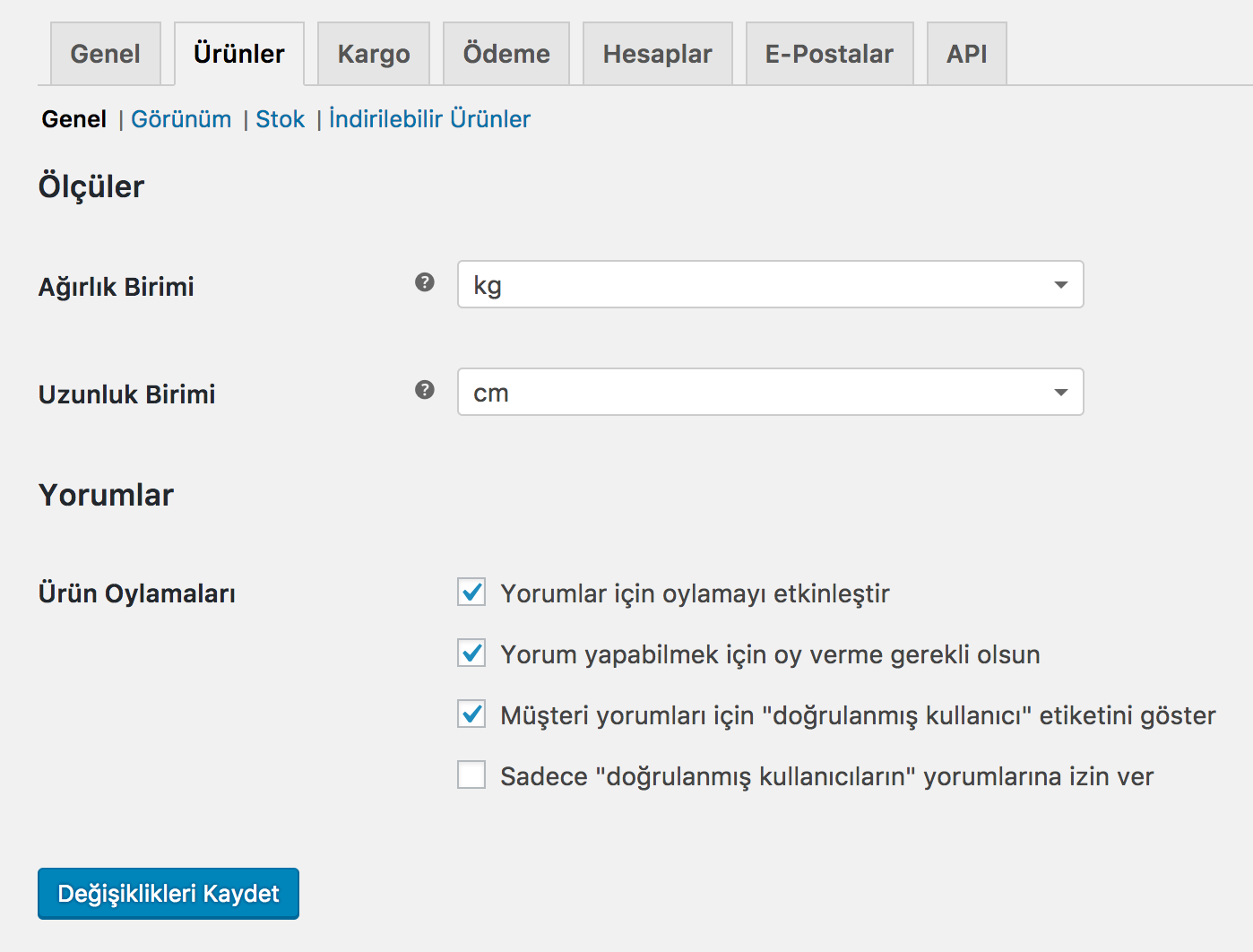
Kargo
Ürünlerinizi Dünya çapında satıyorsanız bu bölüme bayılacaksınız. Kargo sayfasında nakliye bölgeleri, nakliye yöntemleri ve ücretlerini ekleyebilirsiniz. Ayrı bölgeler için farklı bir nakliye ücreti bile ayarlayabilirsiniz!
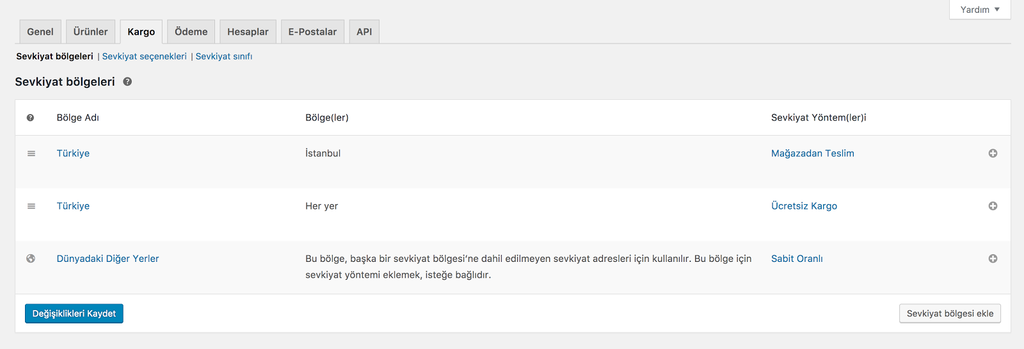
Ödeme
Bu sekmede, ödeme ayarlarını değiştirebilir ve yeni ödeme yöntemleri ekleyebilirsiniz. Varsayılan WooCommerce kurulumu 5 ödeme yönteminden seçim yapmanıza izin verir; eklentiler yükleyerek daha fazla yöntem ekleyebilirsiniz. Bunu WooCommerce rehberimizin bir sonraki bölümünde ele alacağız. Ayrıca HTTPS’yi WooCommerce mağazanız için zorlayabilir ve Ödeme sekmesindeki diğer seçenekleri değiştirebilirsiniz.
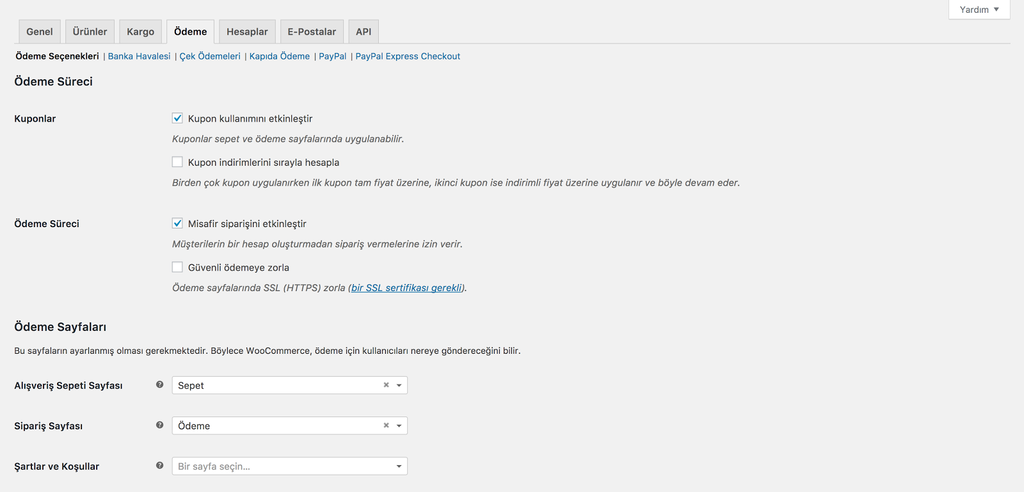
Hesaplar
Burada, hesap sayfası konumunu değiştirebilir, müşteri kaydını etkinleştirebilir / devre dışı bırakabilir ve genel hesap kayıt olma işlemini yapılandırabilirsiniz.
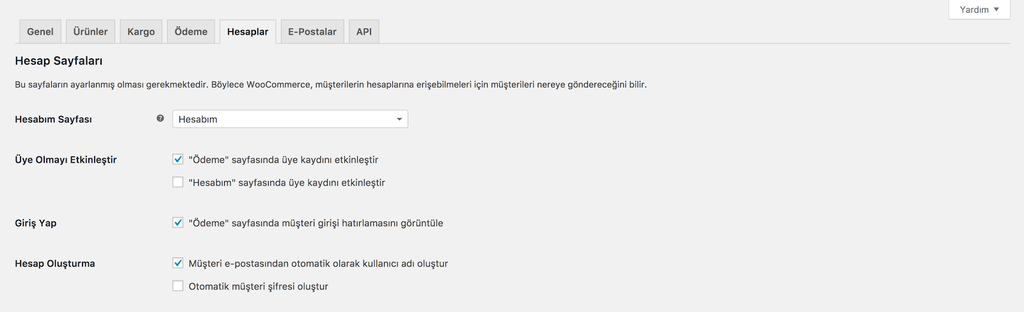
E-Postalar
Alıcıların aldığı e-postaları yapılandırmanızı sağlar. E-Postalar bölümünde, e-posta şablonlarını özelleştirebilir ve e-posta gönderen ayrıntılarını değiştirebilirsiniz.
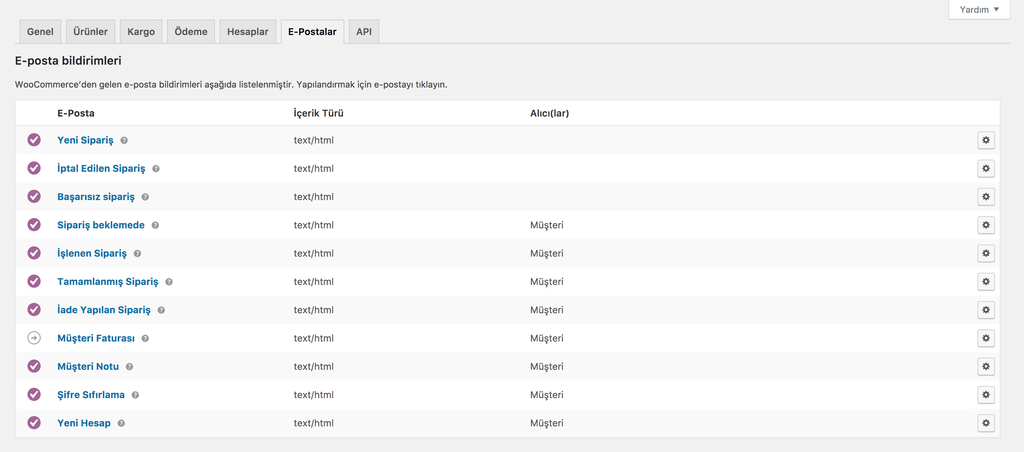
API
Son sekme olan API, WooCommerce API servislerini etkinleştirmeyi / devre dışı bırakmayı, harici uygulamalara erişimi etkinleştirmeyi ve izinlerini ayarlamayı sağlar. Webhook’lar da bu bölümde yapılandırılabilir.
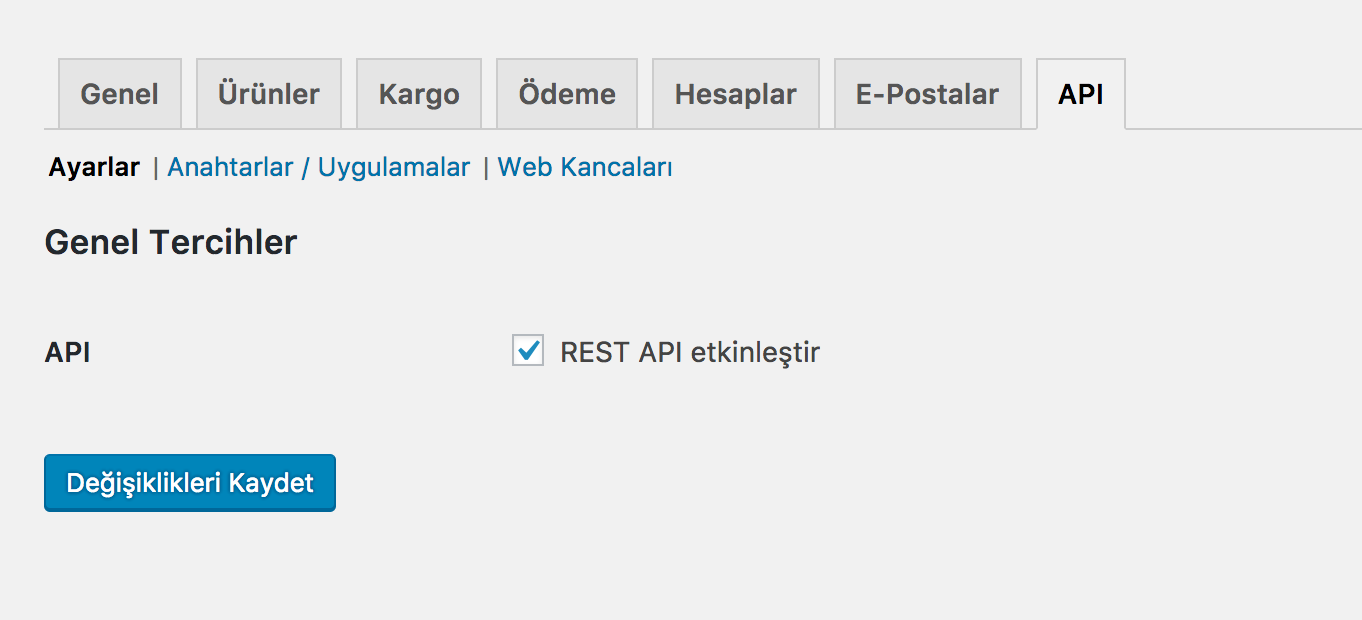
Adım 4.5 — Sistem Durumu
Sistem Durumu sayfası, WooCommerce mağazanızın genel sağlık durumunu kontrol etmek için kullanışlıdır. WooCommerce sürümünden, web sunucusu türünden PHP kısıtlamalarına kadar; burada her şeyi görebilirsiniz. Sistem Raporu Al düğmesi, hosting veya WooCommerce destek ekibine vermeniz gerektiğinde, ayrıntılı bir rapor oluşturacaktır. Araçlar bölümünde WooCommerce önbelleğini temizleyebilir, hata ayıklamayı etkinleştirip / devre dışı bırakabilir, kullanıcı özelliklerini sıfırlayabilirsiniz. Günlükler sekmesi hata dosyalarını ayıklamak veya gidermek için yararlı bilgiler içeren günlük dosyasını gösterir.
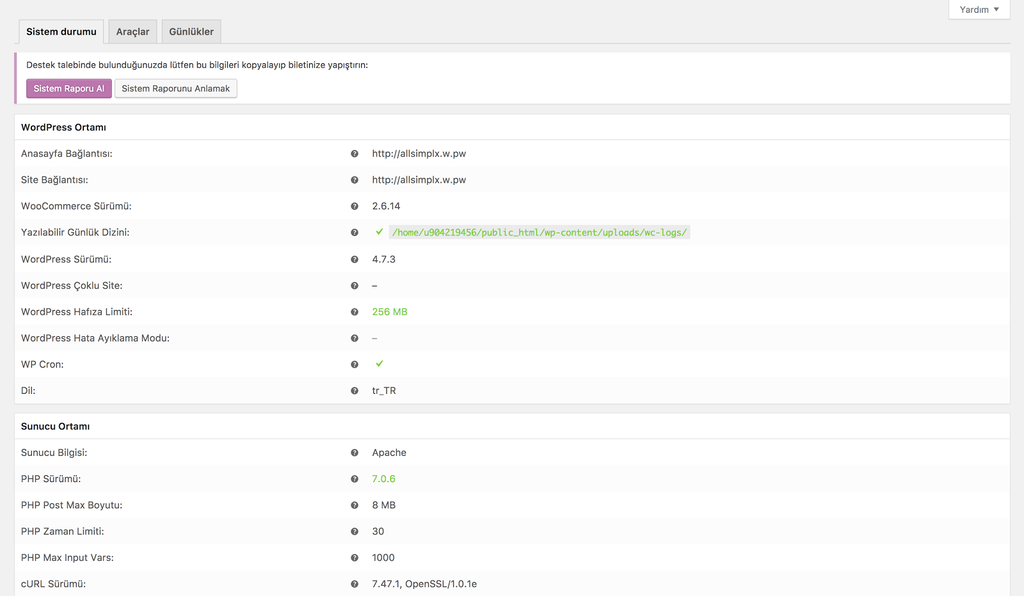
Adım 4.6 — Geliştirme paketleri
Geliştirme paketleri, WooCoommerce’ı bu kadar esnek ve kolay adapte eden şeydir. WordPress eklentilerine benzer şekilde, WooCommerce geliştirme paketleri WooCommerce Extension mağazasından yüklenebilir. Geliştirme paketlerinin çoğu ücretli olsa da, her kuruşa değer! Bir geliştirme paketini kullanarak, e-ticaret mağazanızı geliştirebilir, daha fazla ödeme yöntemi, nakliye yöntemi ekleyebilir, takip etme çözümlerini entegre edebilir ve WooCommerce mağazasını 3. parti hizmetlerle senkronize edebilirsiniz.
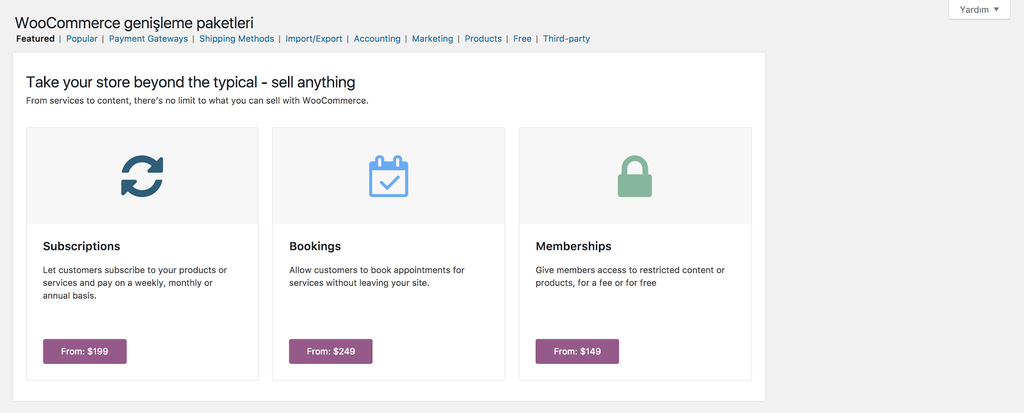
Sonuç
WooCommerce şüphesiz WordPress’i tam özellikli bir e-ticaret mağazasına dönüştürmek için harika bir araçtır. WooCommerce’ın en iyi parçası, ürünlerinizi satmak için derinlemesine bilgi birikimine ihtiyaç duymamanızdır. Bu WooCommerce rehberinin mağazanızı kurmanıza ve yönetmenize yardımcı olduğunu umuyoruz.
WooCommerce ücretsiz bir WordPress eklentisi olduğundan, resmi WordPress eklentileri dizininden yüklenebilir. Dolayısıyla, her şeyden önce, kullanıcı adınızı ve şifrenizi girerek WordPress yönetici alanınıza giriş yapmanız gerekecek.
İkinci olarak, WooCommerce’ı yüklemek için aşağıdaki adımları izleyin:
- WordPress yönetici panelinizdeki sol menüden Eklentiler’i seçin.
- Eklentiler sayfasında Yeni Ekle butonuna tıklayın.
- Arama çubuğuna WooCommerce yazın ve arayın.
- Arama sonuçlarında WooCommerce eklentisini bulun ve Hemen Yükle butonuna basın.
- WooCommerce eklentisinin kurulumunun başladığını göreceksiniz. Kurulum tamamlandıktan sonra Etkinleştir butonuna tıklayın.
Adım 2 — WooCommerce kurulumu
Kurulum tamamlandıktan sonra, WooCommerce’dan Kurulum Sihirbazını çalıştırmanızı isteyen bir hoş geldiniz mesajı görürsünüz. Kurulum sihirbazı WooCommerce kurulumunun en kolay yoludur. Başlamak için mor butona basın. Eğer yanlışlıkla Kurulumu Geç butonuna basarsanız, WooCommerce > Yardım > Kurulum Sihirbazı bölümünden Sihirbazı çalıştırabilirsiniz.
WooCommerce ekibinin bir başka hoş geldiniz mesajını okuyun ve kuruluma başlamak için Başlayalım! Butonuna basın.
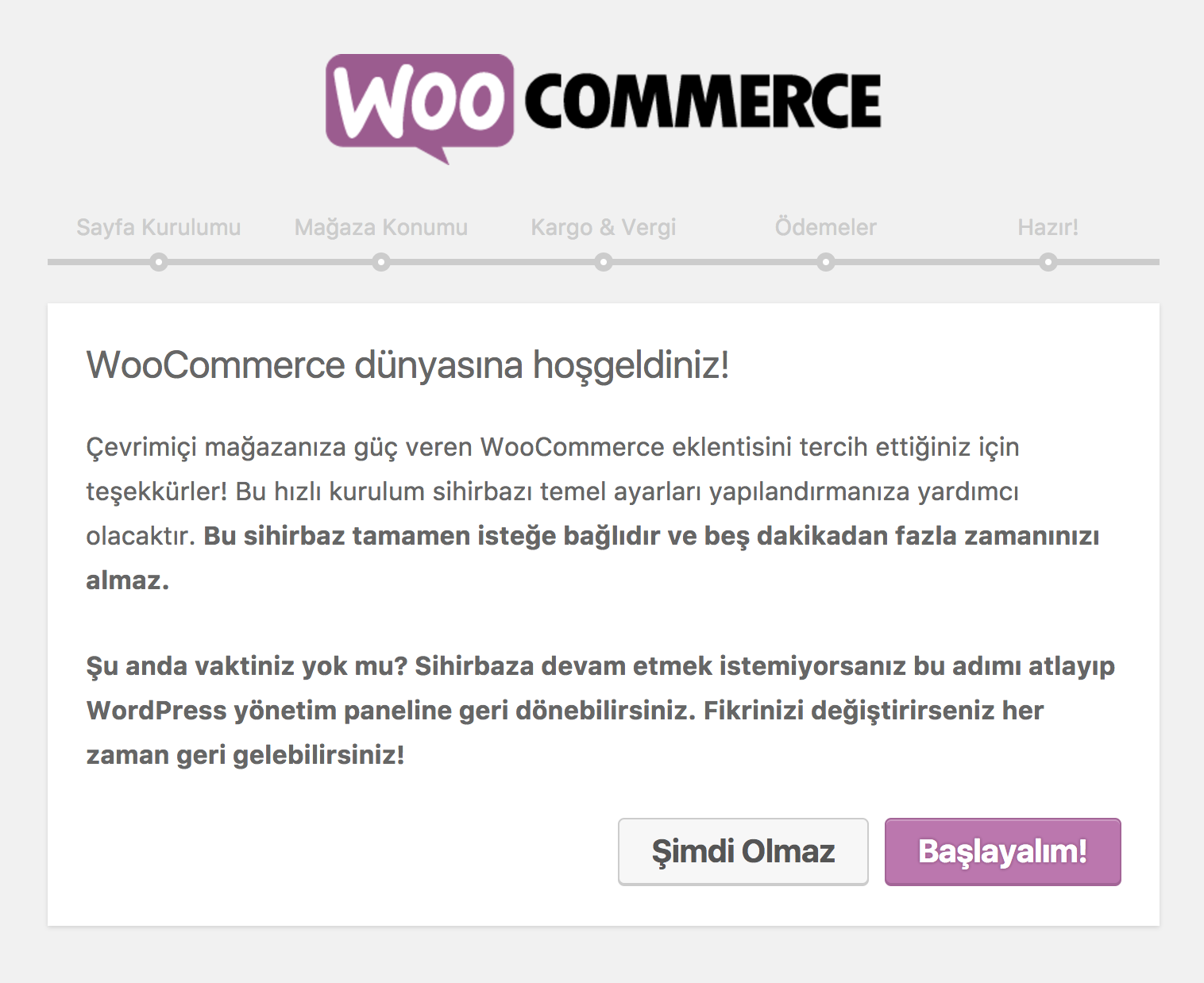
Adım 2.1 — Sayfa kurulumu
Bu adımda, WooCommerce’ın online mağazanız için ana sayfalar (mağaza, alışveriş sepeti, ödeme ve hesabım) oluşturacağı hakkında bilgilendirileceksiniz. Bu sayfalar, WoCommerce’ın düzgün çalışabilmesi için gereklidir. Bu sayfayı okuyun ve Devam Et butonuna tıklayın.
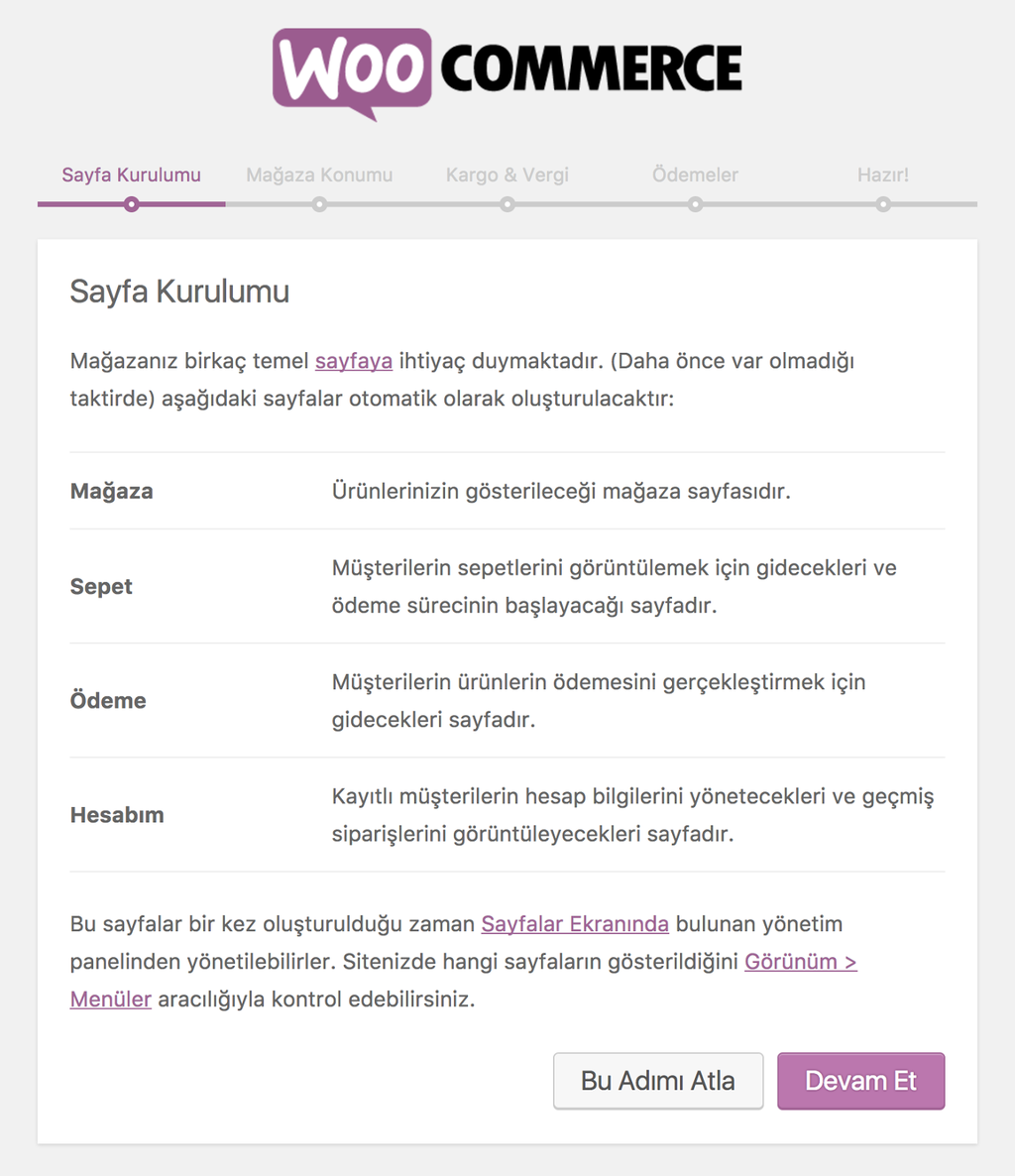
Adım 2.2 — Mağazanıza konumu
Bu adımda mağaza konumunuzu, para biriminizi, ağırlık ve boyut ölçüm biriminizi ayarlamanız gerekecek. Size en uygun olanı ayarlayın ve Devam Et butonuna tıklayın.
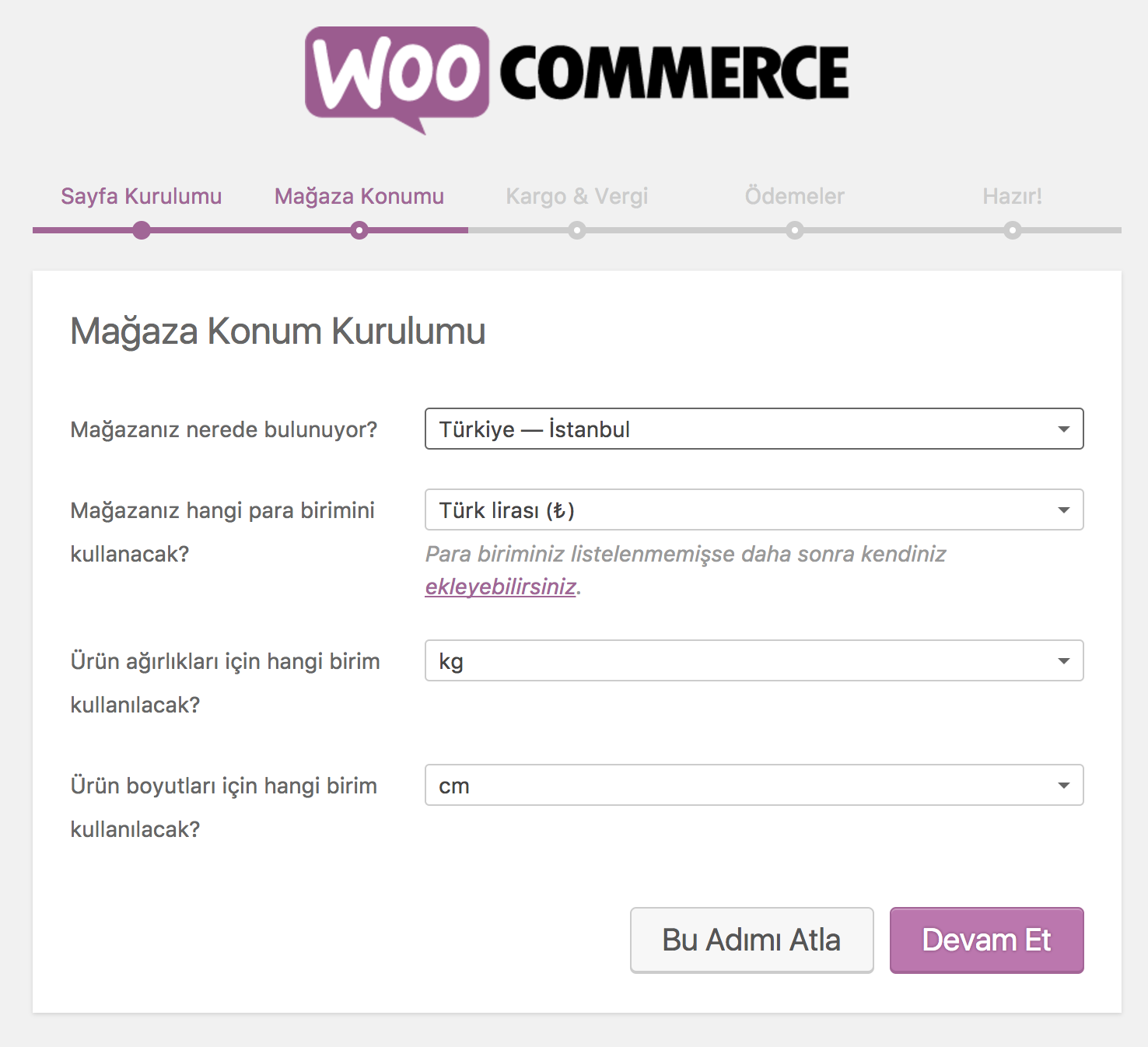
Adım 2.3 — Kargo & vergi
Burada, ürünlerin kargo (sanal ürünler satacaksanız bu seçeneğin seçimini kaldırın) ve vergi tercihlerini yapılandırabilirsiniz. İhtiyaçlarınıza göre, en uygun seçenekleri seçin ve Devam Et butonuna tıklayın.
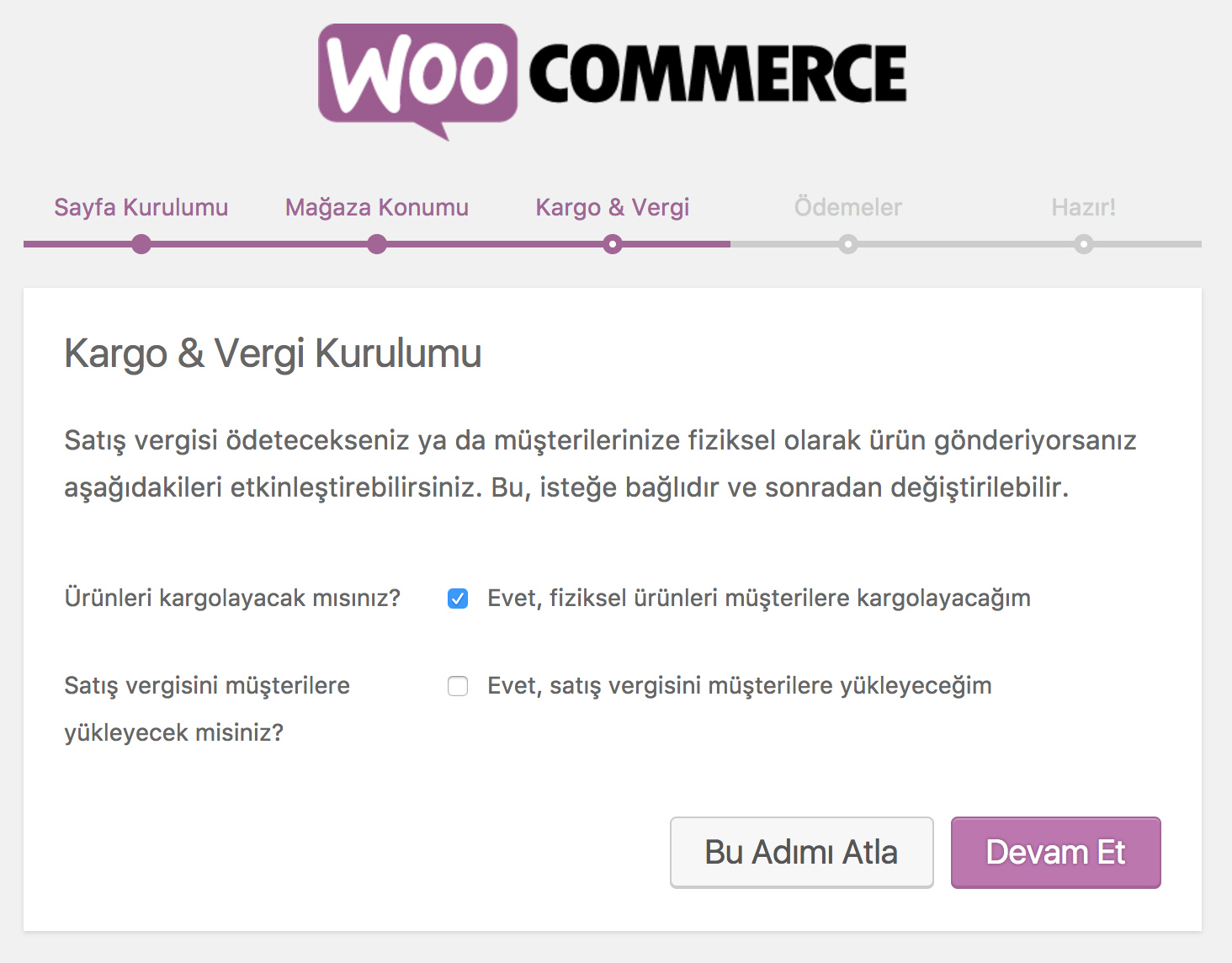
Adım 2.4 — Ödemeler
Bu sayfada, kabul etmeyi düşündüğünüz ödeme yöntemlerini ayarlayabilirsiniz. WooCommerce mağazamızda örnek olarak PayPal kullandık.
Önce biraz araştırma yapmak ve hangi ödeme yöntemlerini kabul etmek istediğiniz üzerine düşünmek isterseniz endişelenmeyin, bu WooCommerce rehberinin son bölümünde, ödeme yöntemlerini manüel olarak nasıl ekleyeceğinizi öğreneceksiniz. Hazır olduğunuzda Devam Et butonuna tıklayın.
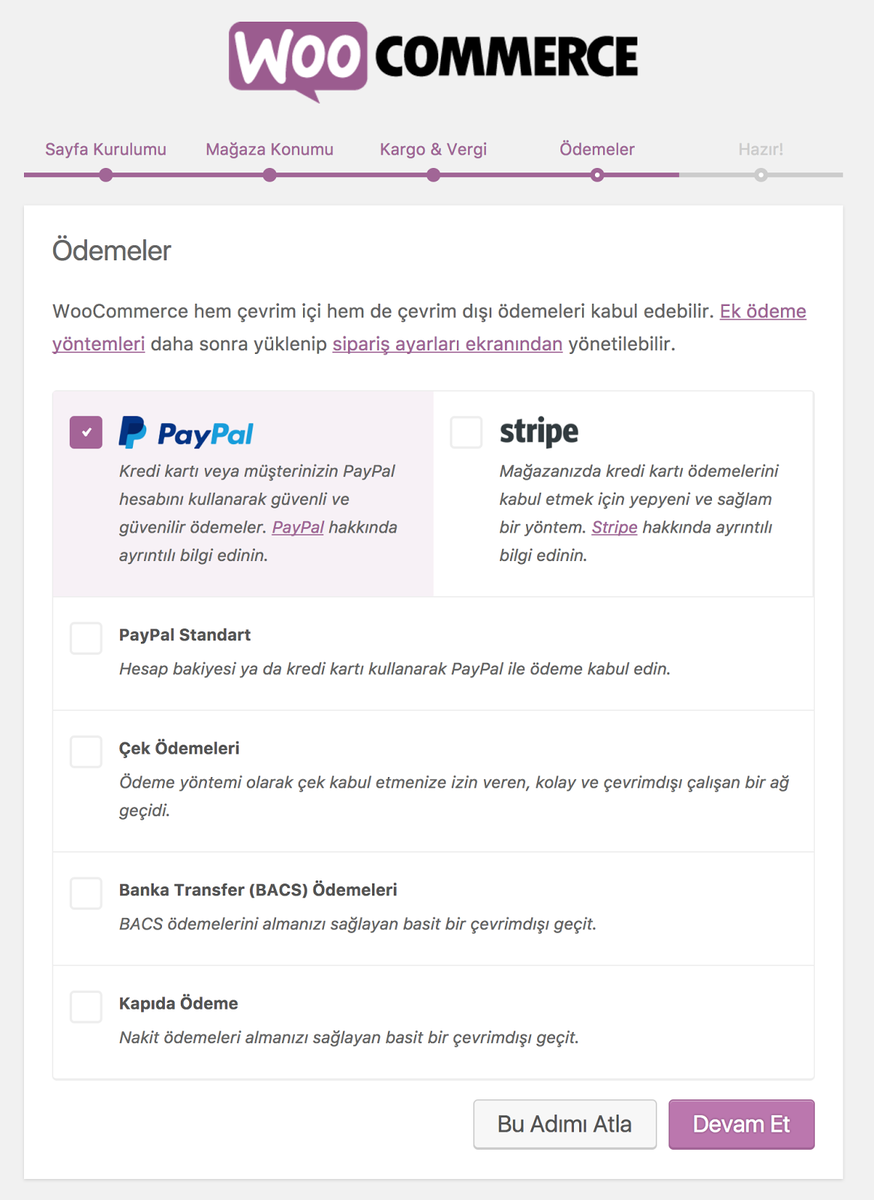
Adım 2.5 — Hazır!
Tebrikler! WooCommerce kurulumunu bitirdiniz. Şimdi İlk ürününüzü oluşturun! butonuna tıklayarak ürünlerinizi eklemeye başlayabilir veya WordPress Yönetim Paneline Geri Dön bağlantısına tıklayabilirsiniz.
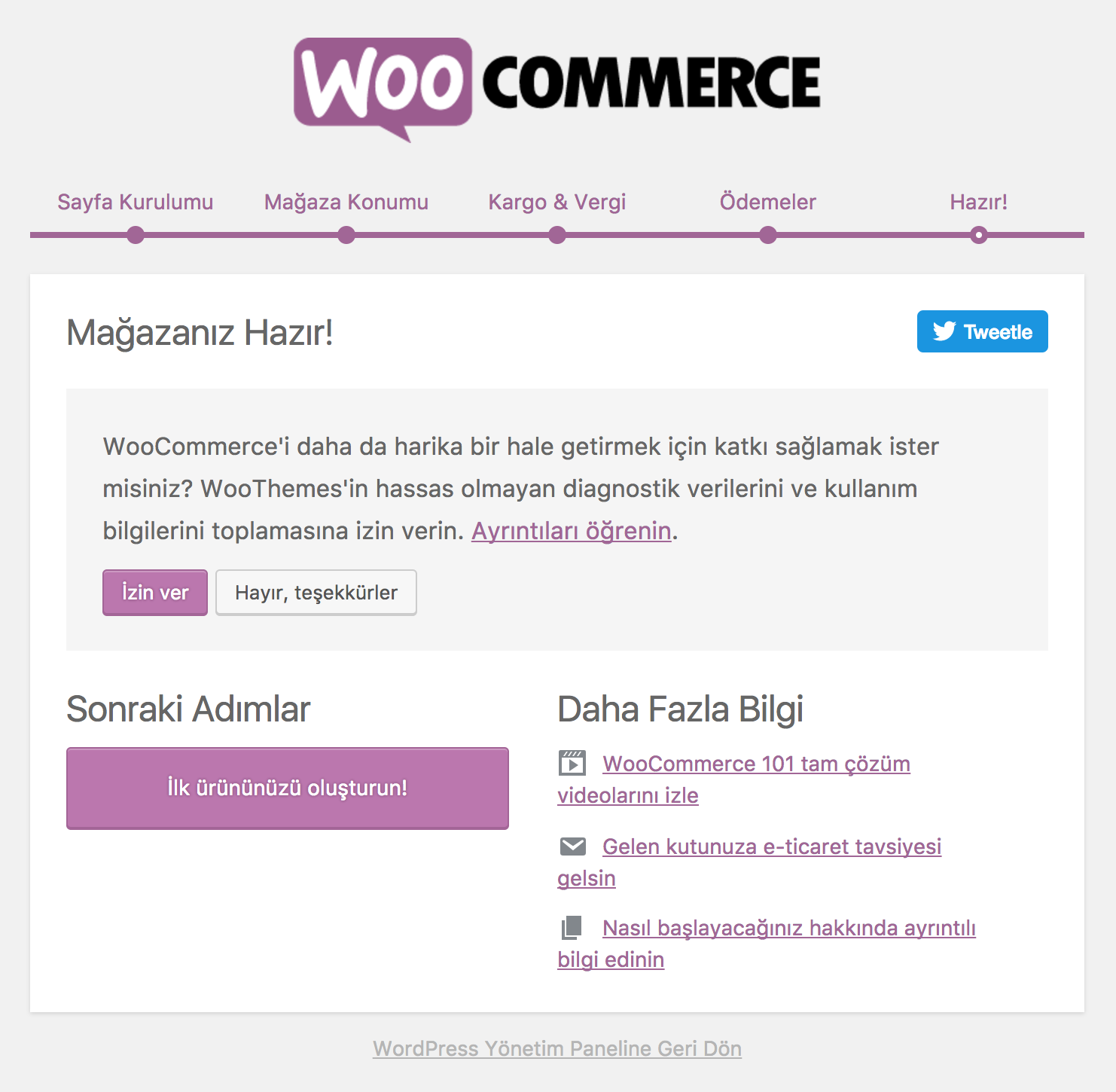
Adım 3 — Ürün ekleyip yönetmek
Adım 3.1 — Ürün eklemek
Kuşkusuz, bir e-ticaret mağazası işletmek için öncelikle ona bir ürün eklemeniz gerekir. Ancak ayrıntılara girmeden önce, WooCommerce’in temellerini öğrenmek ve hangi ürün kategorilerinin, niteliklerinin ve türlerinin bulunduğunu öğrenmek önemlidir:
- Ürün Kategorisi – Ürün kategorileri ürünlerinizi gruplamanıza yardımcı olabilir. Örneğin, giyim satıyorsanız, “üst giyim”, “alt giyim” ve “gece kıyafeti” ürün kategorileri yapabilirsiniz. Müşterilerin aynı kategorideki ürünleri daha hızlı bir şekilde bulmalarını sağlamış olursunuz. İstediğiniz sayıda kategori oluşturabilir ve istediğiniz zaman bunları düzenleyebilirsiniz.
- Öznitelikler – Öznitelikler, ürünlerin filtrelenmesine yardımcı olur. Örneğin, boyut, renk, kumaş ve benzerleri ürün özelliklerini ayarlayabilir ve müşterinin istediği ürünü kolayca seçmesine yardımcı olabilirsiniz. Her ürüne bağımsız nitelikler atayabilir veya web sayfasının tamamı için genel bir nitelik ayarlayabilirsiniz.
- Ürün Türleri – WooCommerce, önceden tanımlanmış ürün türlerine zaten sahip olarak size zaman kazandırır:
- Basit – Hiçbir seçenek taşımadan kargolanırlar. Örneğin, fiziksel bir kitap.
- Gruplu – Bunlar bir grup ilgili ürünlerdir. Örneğin, bir düzine shot bardağı.
- Sanal – Bunlar, hizmet gibi kargo gerektirmeyen ürünlerdir.
- İndirilebilir – Bunlar indirilebilen ürünler. Örneğin şarkılar, resimler, videolar, e-kitaplar vb.
- Harici – Bu ürünleri web sitenizde tanıtırsınız, ancak başka bir yerde satılır.
- Değişken – Bunlar boyut, renk vb. Gibi değişken niteliklere sahip ürünlerdir. Örneğin, kıyafetler.
Ancak endişelenmeyin, WooCommerce’e ürün eklemek, bloğunuza yeni bir yazı eklemekle hemen hemen aynıdır. Başlamak için soldaki menüden Ürünler kısmına girin ve Ürün Ekle veya İlk ürününüzü oluşturun! Butonuna tıklayın.
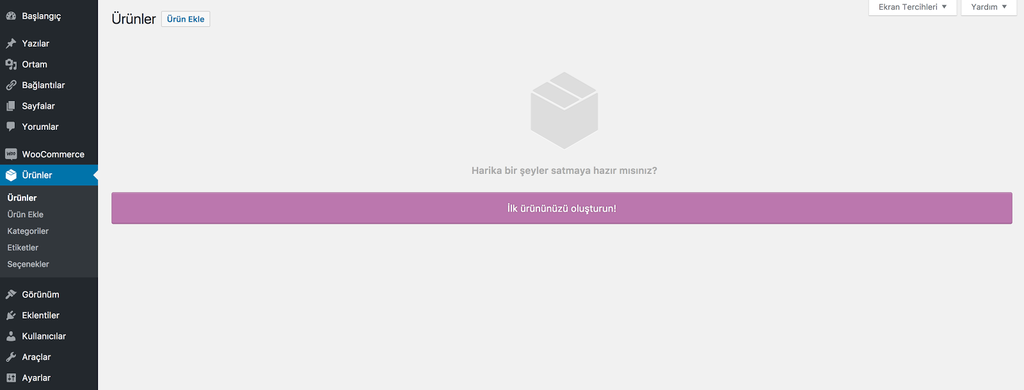
Şimdi ürününüzün başlığını yazın ve bir açıklama ekleyin. Açıklamada, ürününüzle ilgili en önemli bilgileri bulundurun.
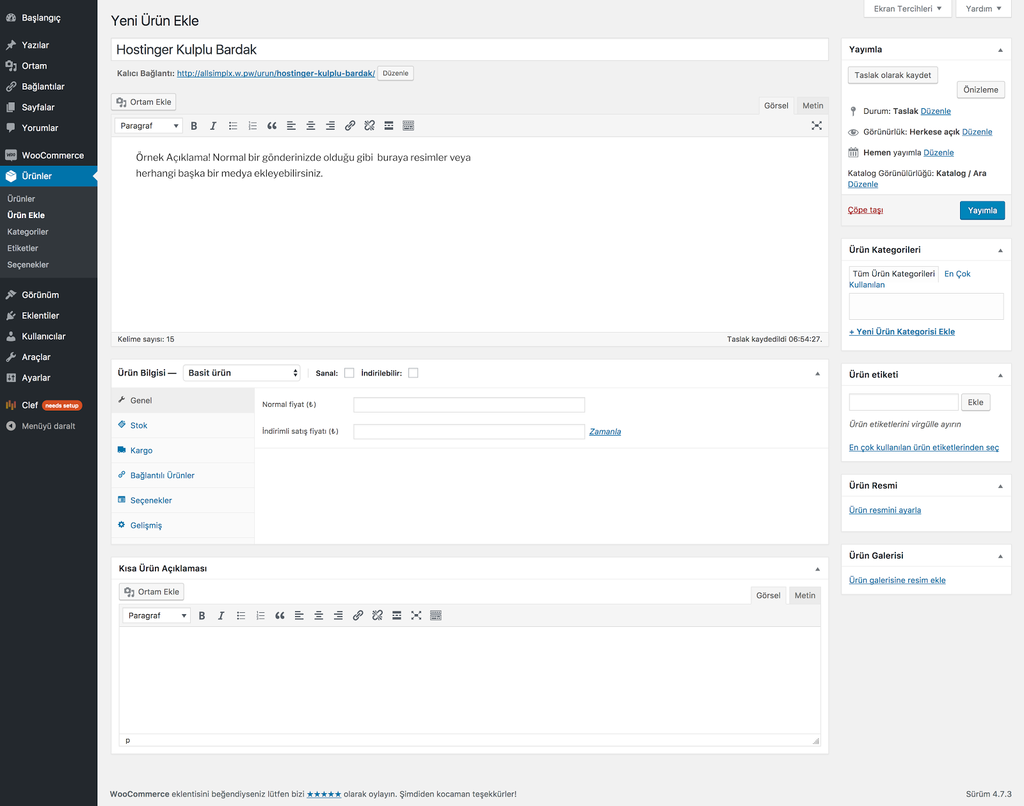
Ürün Bilgisi bölümü, işin büyük kısmının yapıldığı bölümdür. Bu bölümde, ürününüzü özelleştirebilirsiniz. Açılır menüyü kullanarak, ürünün türünü değiştirebilirsiniz. Bu bölüm hakkında bilgi sahibi olmak için Basit ürün türüyle başlamanızı öneririz. Bu türde aşağıdaki seçenekler vardır:
Genel bölümünde, satmayı planladığınız ürünün fiyatını ayarlayın. Ayrıca, indirimli bir fiyat ve hatta indirim tarihleri ayarlayabilirsiniz.
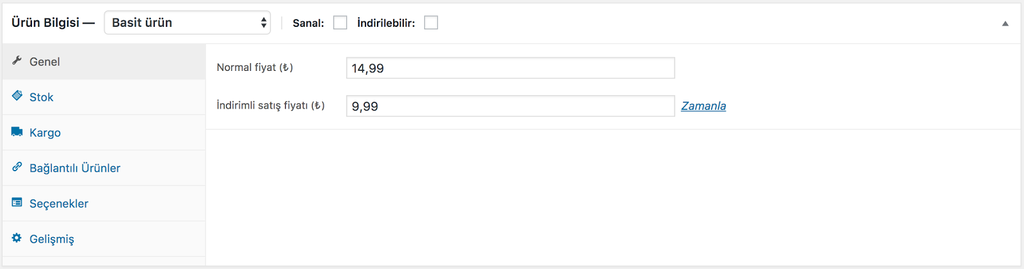
Stok bölümü size stoklarınızı takip etmede yardımcı olur. SKU’nuzu (Stok Tutma Ünitesi) burada sağlayın. Bu ürünün stokta olup olmadığını işaretleyin. Ürünü teker teker satmak istiyorsanız Tek tek satış seçeneğini işaretleyin.
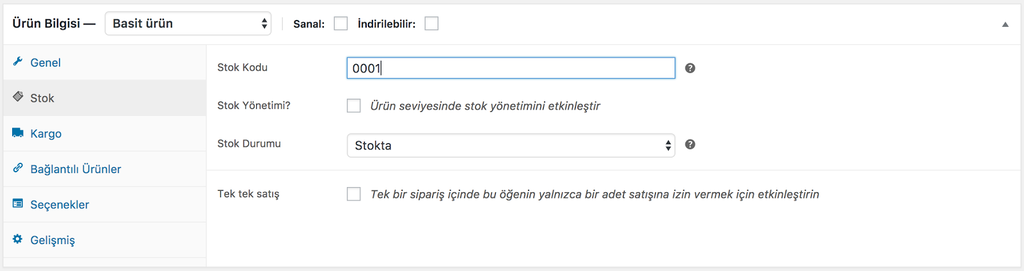
Kargo bölümü nakliye ve lojistik ile ilgilidir. Burada ürününüzün boyutlarını, ağırlığını ve kargo sınıfını belirleyebilirsiniz.
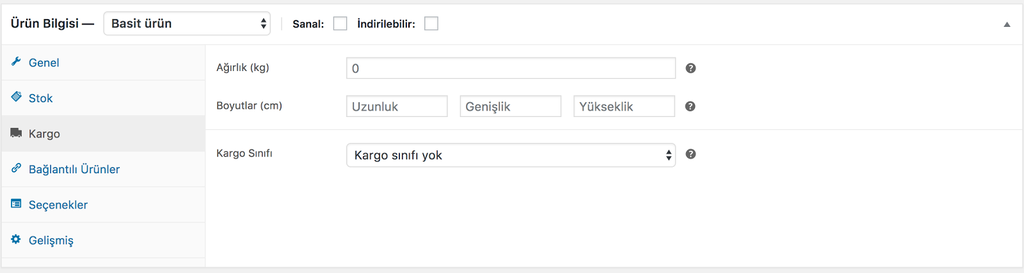
Ürün Bilgileri panelinin Bağlantılı Ürünler bölümü, bağlantılı ürün eklemenizi ve benzer ürünleri kullanıcıya pazarlamanızı sağlar. Bu, ürününüzün satışlarının çapraz satışlardan faydalanarak teşvik edilmesine olanak sağlar. Belli bir ürünü arayıp açılır listeden seçin.
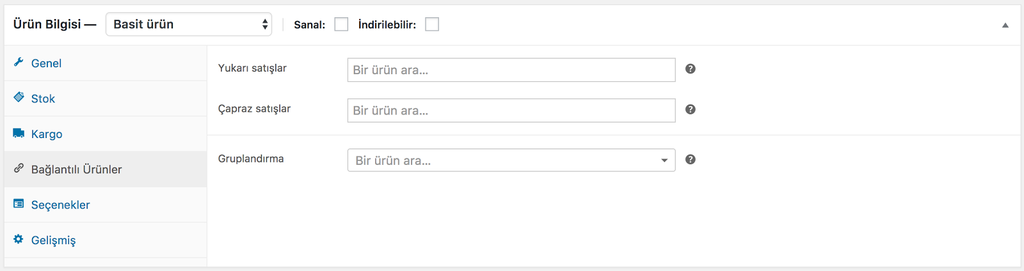
Seçenekler bölümü ürününüze seçenekler eklemenizi sağlar. Örneğin, farklı büyüklükteki bardaklar satıyorsanız, bunu burada belirtebilirsiniz. Özel Ürün Seçeneği, tek tek ürünleriniz için özel seçenekler oluşturmanıza izin verir. Seçenek eklemeyi tamamladıktan sonra, Nitelikleri kaydet butonuna basın.
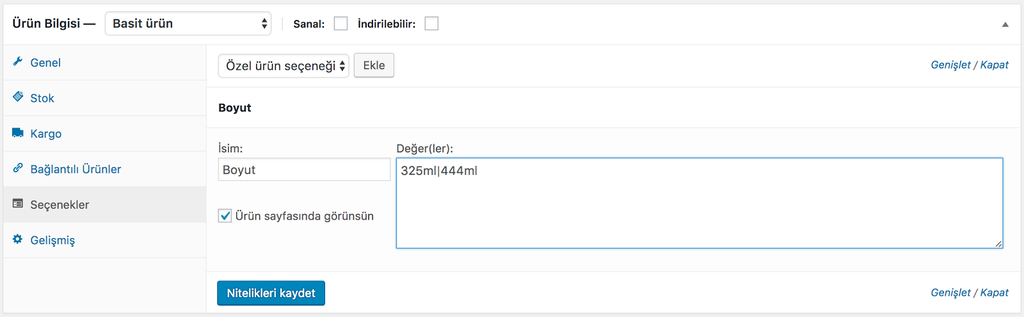
Gelişmiş bölümü, müşteriler için satın alma notları oluşturmanızı ve incelemeleri etkinleştirmenizi veya devre dışı bırakmanızı sağlar. Burada menü siparişlerini de belirleyebilir ve ürününüz için özel sipariş verme pozisyonları seçebilirsiniz.
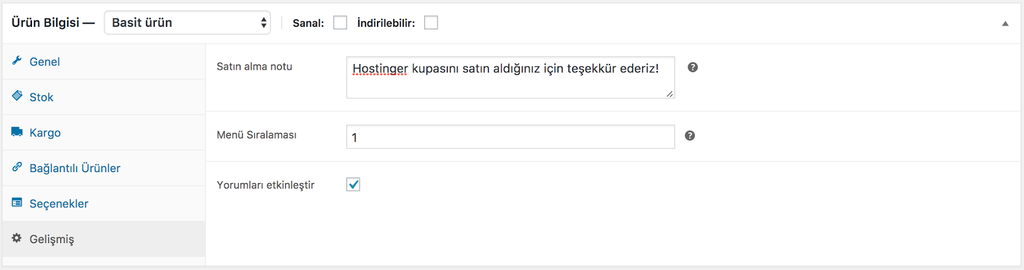
Artık WooCommerce’da basit bir ürünün nasıl ekleneceğini öğrendiniz. Ancak ürününüz sanal, indirilebilir veya hatta harici ise? WooCommerce her şey için olanak sağlar:
- Gruplandırılmış Ürün
- Harici / Bağlantılı Ürün
- Seçenekli Ürün
- Seçenekler
- Sanal Ürün
- İndirilebilir Ürün
Ürün türünü belirledikten ve ürün verilerini girmeyi tamamladıktan sonra, kısa bir ürün açıklaması eklemek için sayfanın altına devam edin. Ürünün başlığının hemen altında açıklama ekleyebileceğiniz kısmı görebilirsiniz.
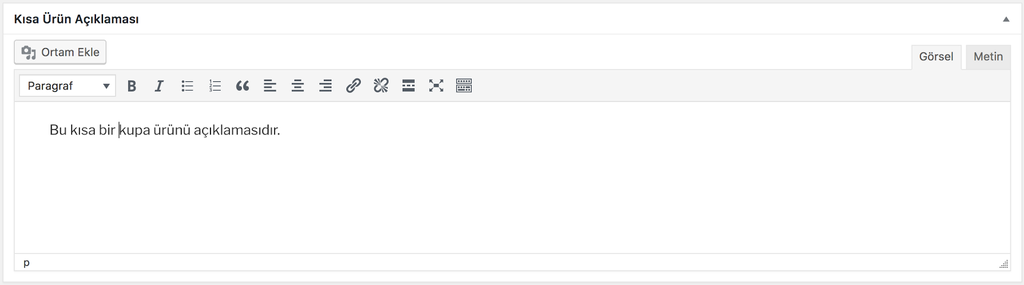
Sayfanın sağında ürün kategorileri, etiketleri ekleyebilir, özellikli resim ve ürün galerisi görüntüleri ayarlayabilirsiniz. Bu kontroller, yeni bir WordPress yazısı yazdıktan sonra gördüğünüz kontroller ile hemen hemen aynıdır. Tek fark, aşağıdaki ayarlara sahip Katalog görünürlüğü seçeneğidir:
SeçenekAçıklama Katalog / AraÜrün her yerde görünür: arama sonuçları, kategori ve alışveriş sayfaları.KatalogÜrün yalnızca mağaza ve kategori sayfalarında görünür, arama sonuçlarında görünmez.AraÜrün yalnızca arama sonuçlarında görünür, mağaza sayfası veya kategori sayfalarında görünmez.GizliÜrün yalnızca ürün sayfasında görünür olacak ve başka hiçbir sayfada görünmeyecek.
Her şeyi ayarladıktan sonra Yayımla butonuna tıklayın ve ürün sayfasını kontrol edin. Örneğimizde şöyle görünüyor:
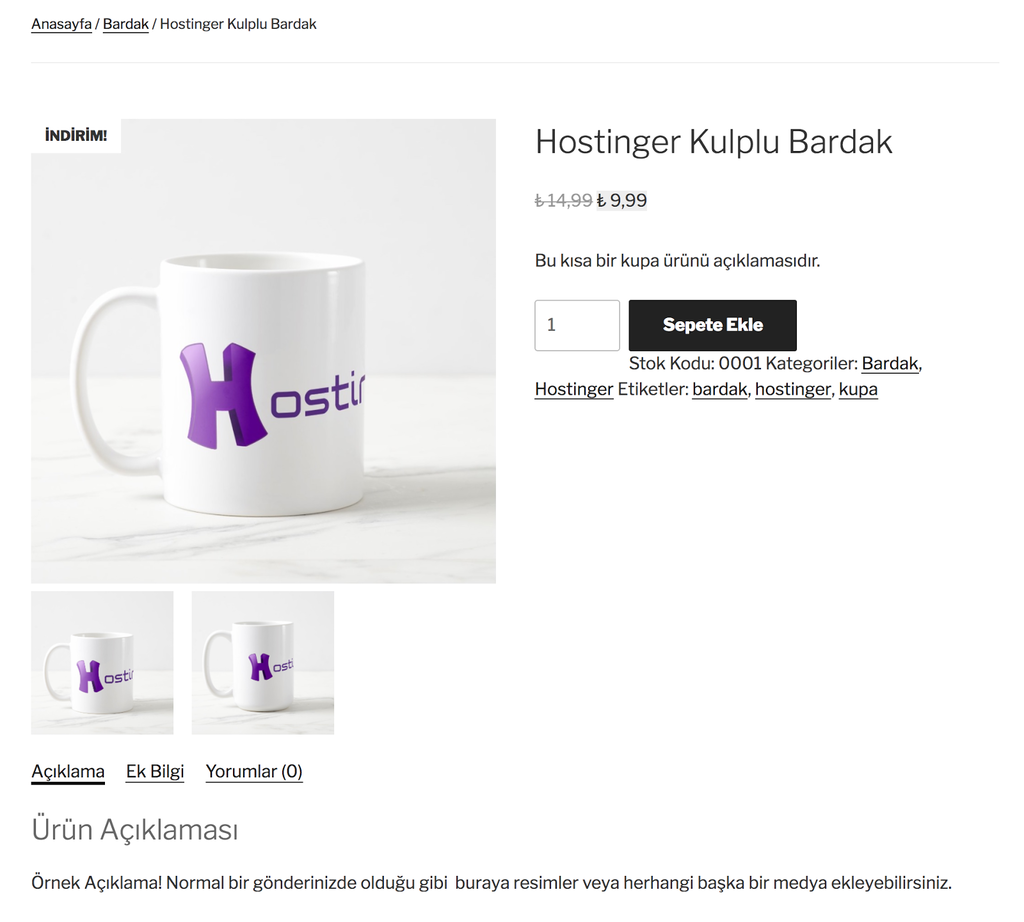
Adım 3.2 — Ürünleri yönetmek
Tüm ürünlerinizi Ürünler sayfasında görebilir ve yönetebilirsiniz. Burada bir ürünü düzenleyebilir, silebilir, çoğaltabilir ve özellikli hale getirebilirsiniz. Birden fazla ürün seçerek, toplu işlemler de yapabilirsiniz.
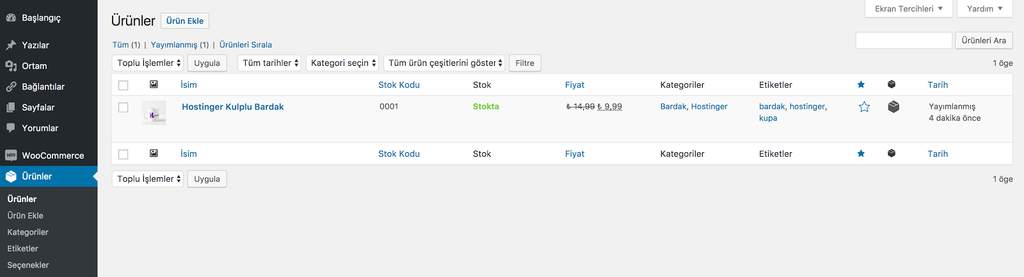
- Bir ürünü çoğaltmak için ürün bölümünde ürünü bulun ve Çoğalt bağlantısına tıklayın. WooCommerce sizin için yeni bir taslak ürün oluşturacak ve açacaktır. Satmak için benzer ürünleriniz varsa bu işlem çok faydalıdır!
- Ayrıca bir ürünü öne çıkan olarak işaretleyebilirsiniz. Ürünler seçeneklerinde Yıldız simgesini tıklayın. Öne çıkan ürünler ana sayfanızda görüntülenebilir veya kısa kodları kullanarak yayınlarınıza dahil edilebilir.
- Bir ürün silmek için fareniz üzerindeyken ürünün adının altındaki kırmızı Çöp bağlantısına tıklayın.
Adım 4.1 — Siparişleri yönetmek
Müşterinizin, ödeme işlemini her tamamlayışında yeni bir sipariş oluşturulur. Soldaki menüden Siparişler‘i tıklayarak tüm siparişleri görebilirsiniz.
Her siparişin kendine has bir Sipariş No’su, müşteri e-posta adresi, iletişim numarası, adresi, ödeme yöntemi gibi diğer ayrıntıları vardır.
Tek bir siparişi düzenlemek veya görüntülemek için, sipariş numarası altındaki Düzenle bağlantısına tıklayın. Sipariş durumunu sipariş sayfasından kolaylıkla güncelleyebilir ve sipariş edilen ürünü, fiyatlandırmayı, vergileri ve beğenileri değiştirmeyi içeren diğer işlemleri de yapabilirsiniz.
Adım 4.2 — Kupon kodlarını yönetmek
Kuponlar, ürünlerinizi pazarlamak ve satmak için mükemmel bir yoldur. WooCommerce ile zaten mevcut olan kuponları görüntüleyebilir ve Kuponlar bölümüne yenilerini ekleyebilirsiniz. Bir kuponu düzenlemek isterseniz, adını tıklayın ve gerekli değişiklikleri yapın.
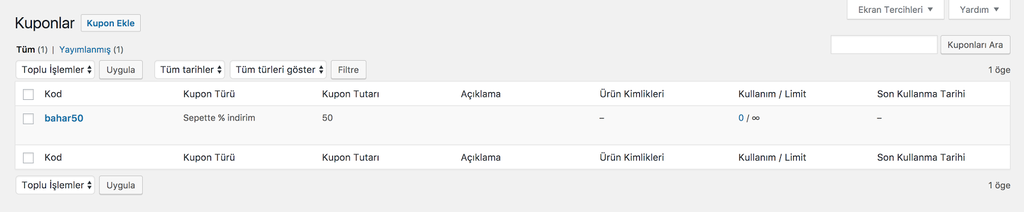
Adım 4.3 — Raporları yönetmek
Raporlar bölümünde, mağazanızın ne kadar başarılı bir performans gösterdiğini görebilirsiniz. Satın alınan ürün, brüt satış, günlük ortalama satış ve diğer istatistik değerlerini görebilirsiniz.
Ayrı ürünler, kategorileri veya kuponları için istatistikler bile oluşturabilirsiniz. Raporu oluşturmak istediğiniz uygun dönemi seçin – geçen ay, bu ay, son 7 gün veya herhangi bir özel süre – ve raporu oluşturmak için Git‘e tıklayın.
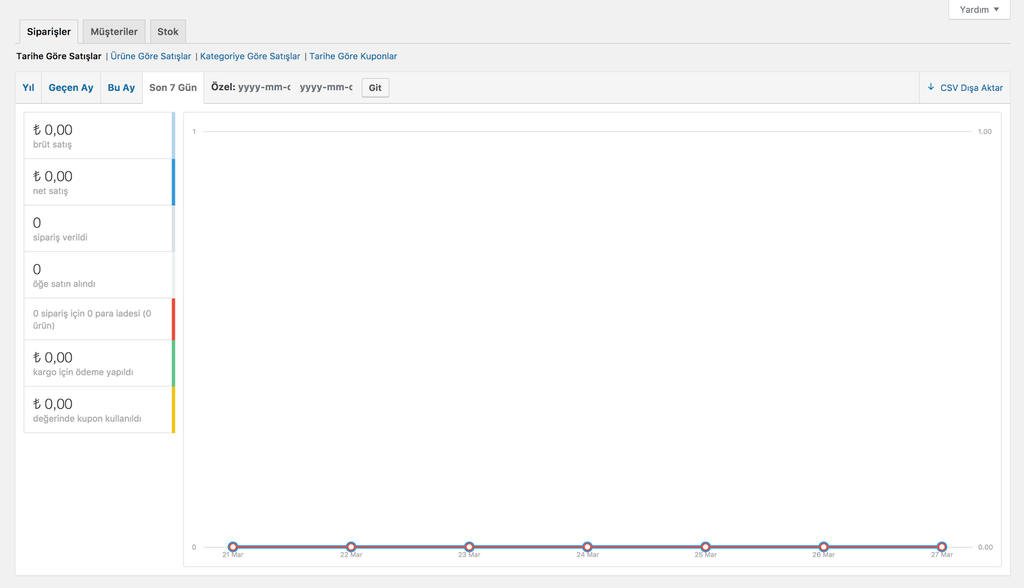
Adım 4.4 — Ayarlar
Ayarlar sayfasında mağazanızın temel seçeneklerini değiştirebilirsiniz. Konum, para birimi veya API ayarlarını değiştirmeniz gerekiyorsa bu bölümü ziyaret edin. Ancak, büyük değişiklikler yapmadan önce ayrıntılı ayarlar ve açıklamalar için WooCommerce Yardım bölümünü kontrol etmeyi unutmayın. Şimdi, kullanılabilir sekmeleri inceleyelim ve burada nelerin değiştirilebileceğine kısaca göz atalım.
Genel
Bu sekmede, mağazanın konumu, para birimi, vergi durumu gibi ana ayarlarını değiştirebilirsiniz.
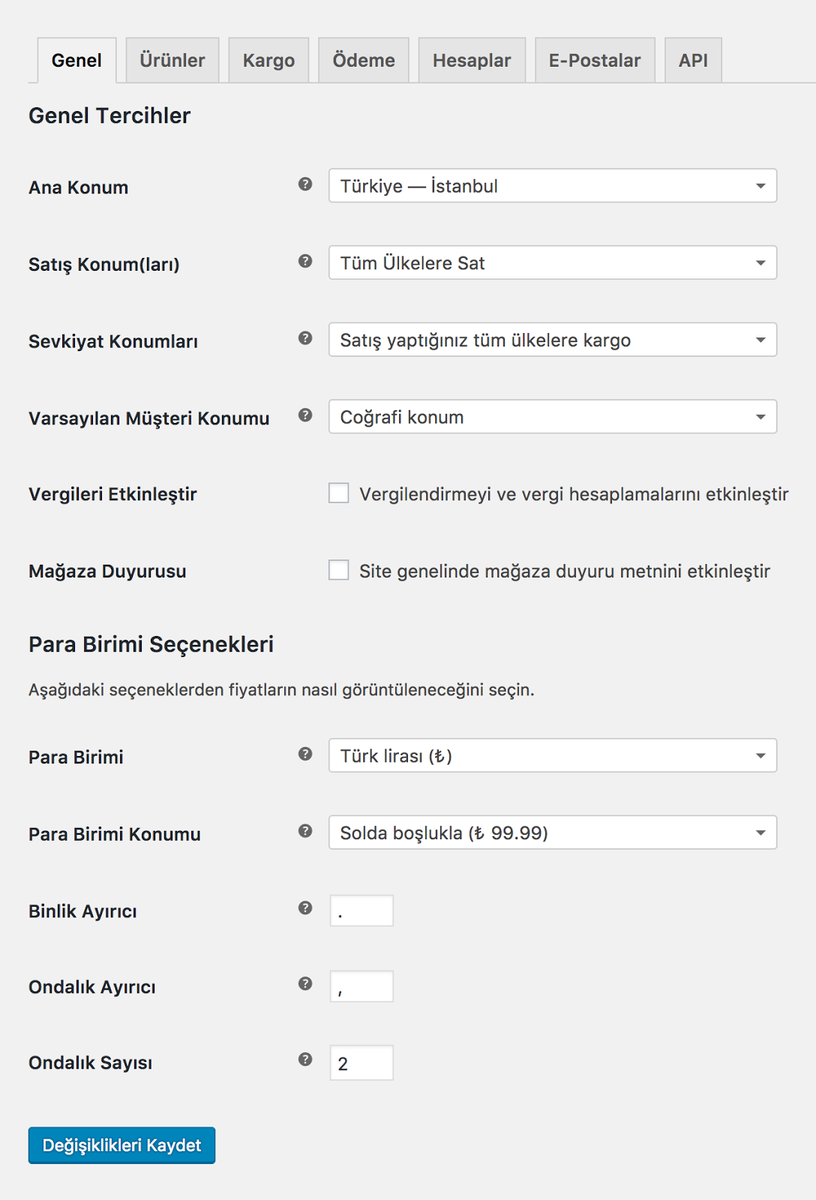
Ürünler
Burada ölçüm birimleri, değerlendirmeleri etkinleştirme / devre dışı bırakma gibi çeşitli ürün ayarlarını değiştirebilirsiniz. Görünüm sayfasında varsayılan WooCommerce sayfasını, varsayılan ürün kategorisini ve ürün resimlerinin boyutunu değiştirebilirsiniz. Stok bölümünde varsayılan stok seçeneklerini değiştirin, stok yönetimini etkinleştirin / devre dışı bırakın. Bir ürün tükendiğinde e-posta bildirimlerini alma seçeneğini açabilirsiniz. İndirilebilir Ürünler sekmesinde indirilebilir ürün satıyorsanız, dosya indirme yöntemlerini ve erişim kısıtlamalarını yapılandırın.
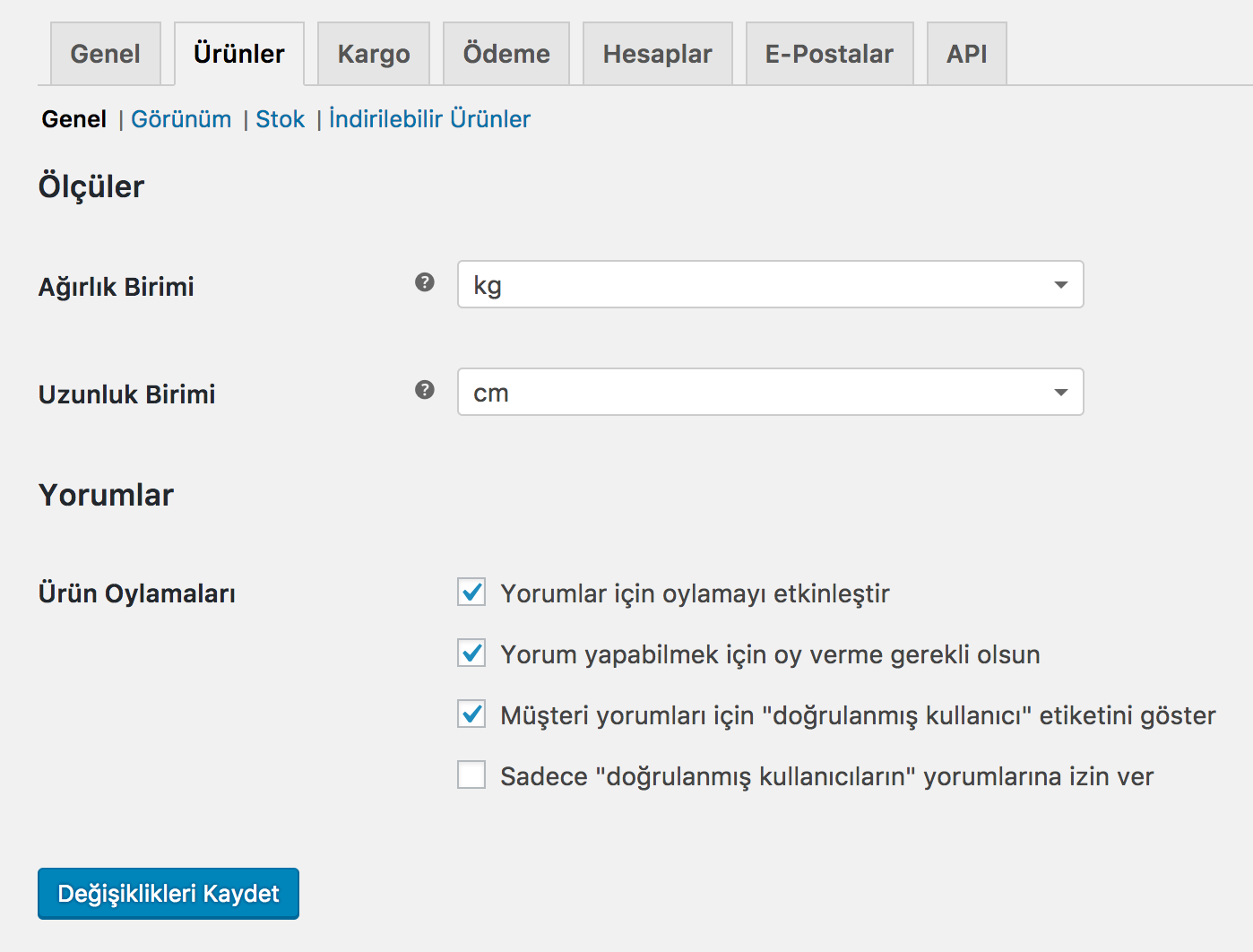
Kargo
Ürünlerinizi Dünya çapında satıyorsanız bu bölüme bayılacaksınız. Kargo sayfasında nakliye bölgeleri, nakliye yöntemleri ve ücretlerini ekleyebilirsiniz. Ayrı bölgeler için farklı bir nakliye ücreti bile ayarlayabilirsiniz!
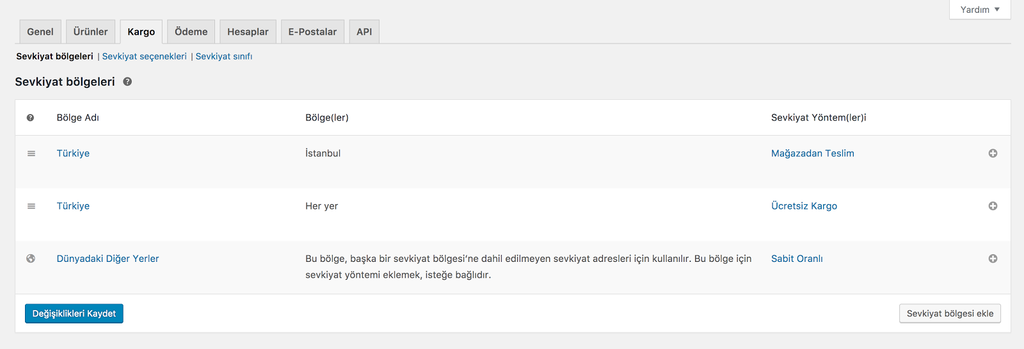
Ödeme
Bu sekmede, ödeme ayarlarını değiştirebilir ve yeni ödeme yöntemleri ekleyebilirsiniz. Varsayılan WooCommerce kurulumu 5 ödeme yönteminden seçim yapmanıza izin verir; eklentiler yükleyerek daha fazla yöntem ekleyebilirsiniz. Bunu WooCommerce rehberimizin bir sonraki bölümünde ele alacağız. Ayrıca HTTPS’yi WooCommerce mağazanız için zorlayabilir ve Ödeme sekmesindeki diğer seçenekleri değiştirebilirsiniz.
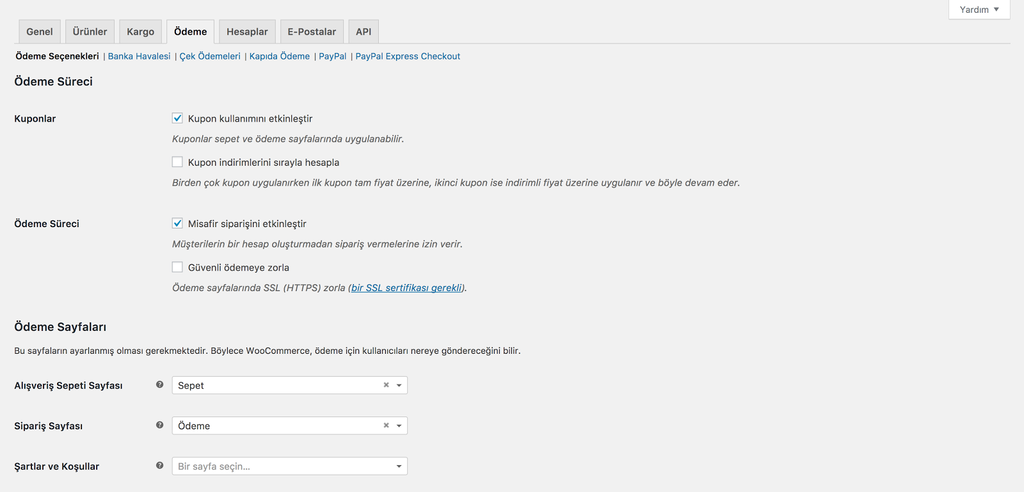
Hesaplar
Burada, hesap sayfası konumunu değiştirebilir, müşteri kaydını etkinleştirebilir / devre dışı bırakabilir ve genel hesap kayıt olma işlemini yapılandırabilirsiniz.
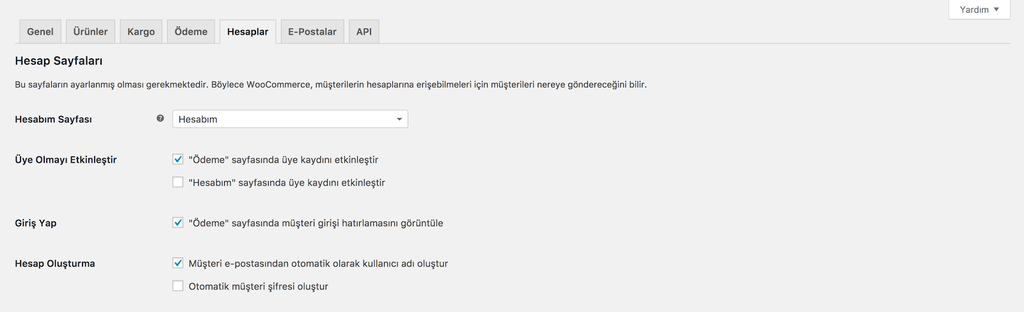
E-Postalar
Alıcıların aldığı e-postaları yapılandırmanızı sağlar. E-Postalar bölümünde, e-posta şablonlarını özelleştirebilir ve e-posta gönderen ayrıntılarını değiştirebilirsiniz.
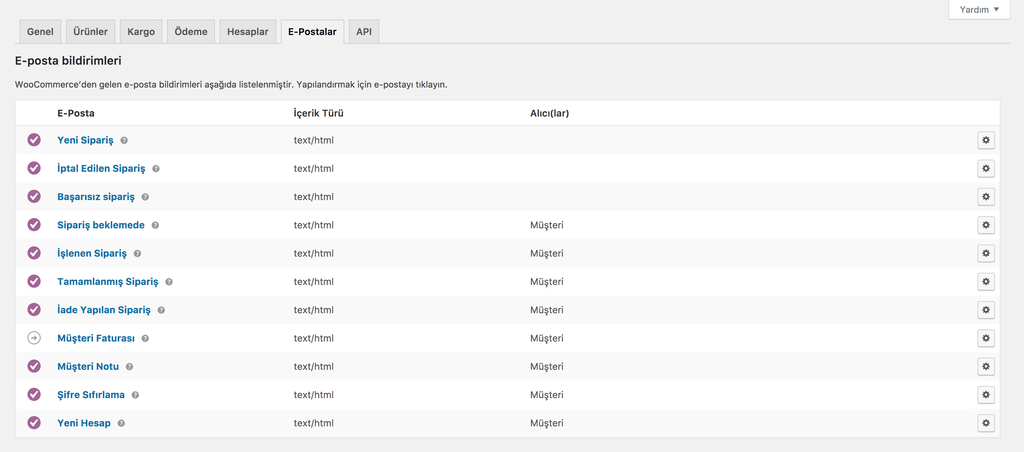
API
Son sekme olan API, WooCommerce API servislerini etkinleştirmeyi / devre dışı bırakmayı, harici uygulamalara erişimi etkinleştirmeyi ve izinlerini ayarlamayı sağlar. Webhook’lar da bu bölümde yapılandırılabilir.
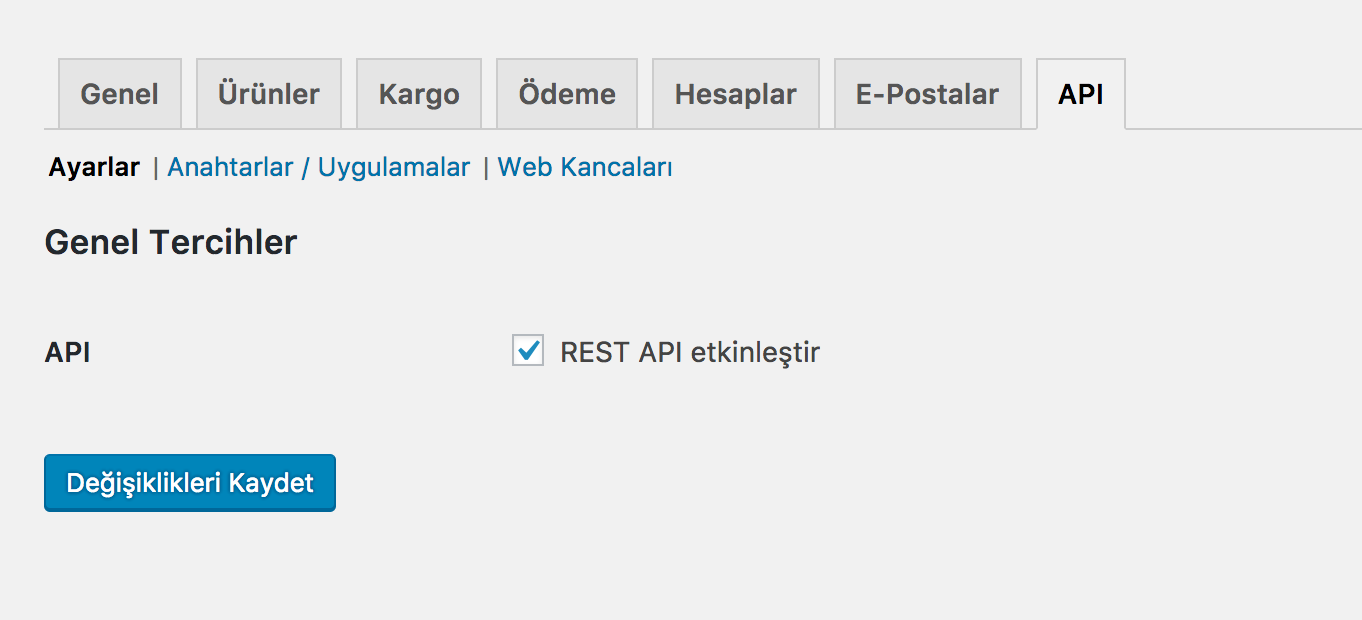
Adım 4.5 — Sistem Durumu
Sistem Durumu sayfası, WooCommerce mağazanızın genel sağlık durumunu kontrol etmek için kullanışlıdır. WooCommerce sürümünden, web sunucusu türünden PHP kısıtlamalarına kadar; burada her şeyi görebilirsiniz. Sistem Raporu Al düğmesi, hosting veya WooCommerce destek ekibine vermeniz gerektiğinde, ayrıntılı bir rapor oluşturacaktır. Araçlar bölümünde WooCommerce önbelleğini temizleyebilir, hata ayıklamayı etkinleştirip / devre dışı bırakabilir, kullanıcı özelliklerini sıfırlayabilirsiniz. Günlükler sekmesi hata dosyalarını ayıklamak veya gidermek için yararlı bilgiler içeren günlük dosyasını gösterir.
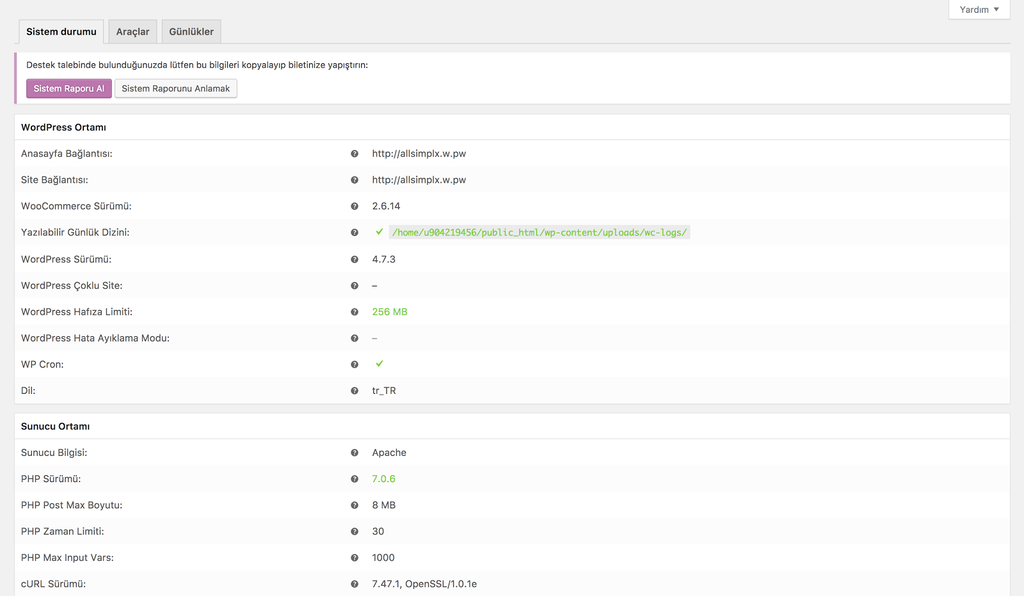
Adım 4.6 — Geliştirme paketleri
Geliştirme paketleri, WooCoommerce’ı bu kadar esnek ve kolay adapte eden şeydir. WordPress eklentilerine benzer şekilde, WooCommerce geliştirme paketleri WooCommerce Extension mağazasından yüklenebilir. Geliştirme paketlerinin çoğu ücretli olsa da, her kuruşa değer! Bir geliştirme paketini kullanarak, e-ticaret mağazanızı geliştirebilir, daha fazla ödeme yöntemi, nakliye yöntemi ekleyebilir, takip etme çözümlerini entegre edebilir ve WooCommerce mağazasını 3. parti hizmetlerle senkronize edebilirsiniz.
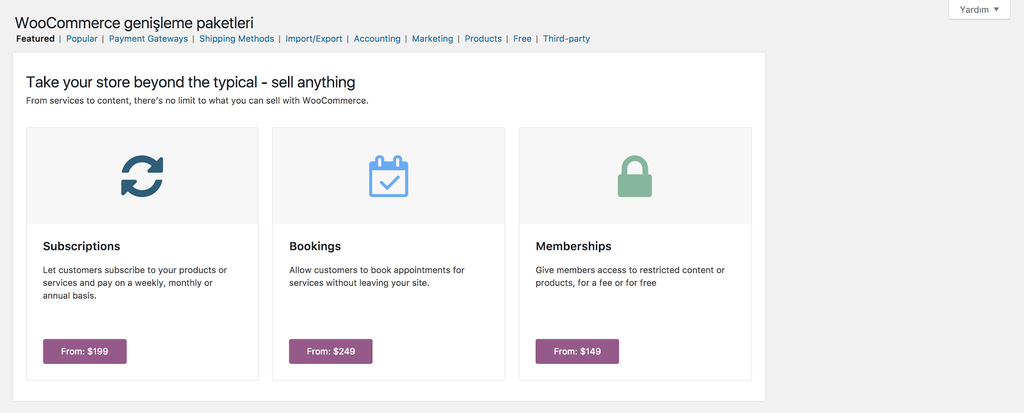
Sonuç
WooCommerce şüphesiz WordPress’i tam özellikli bir e-ticaret mağazasına dönüştürmek için harika bir araçtır. WooCommerce’ın en iyi parçası, ürünlerinizi satmak için derinlemesine bilgi birikimine ihtiyaç duymamanızdır. Bu WooCommerce rehberinin mağazanızı kurmanıza ve yönetmenize yardımcı olduğunu umuyoruz.

